Under any Windows 11, 10, ... etc. you can also restart the desktop, because it's not much more than a window without a title bar!The solution to restart the desktop is very simple and it is suitable for all Windows operating systems, you don't have to resort to free tools like ProcessKO. The desktop is provided by MS File Explorer, so it's a sub-feature of Explorer, when you restart it, the desktop restarts as well.
1.) ... The restart from the Windows desktop to MS Windows OS!
|
| (Image-1) Restart the Windows Desktop if hangs no reaction! |
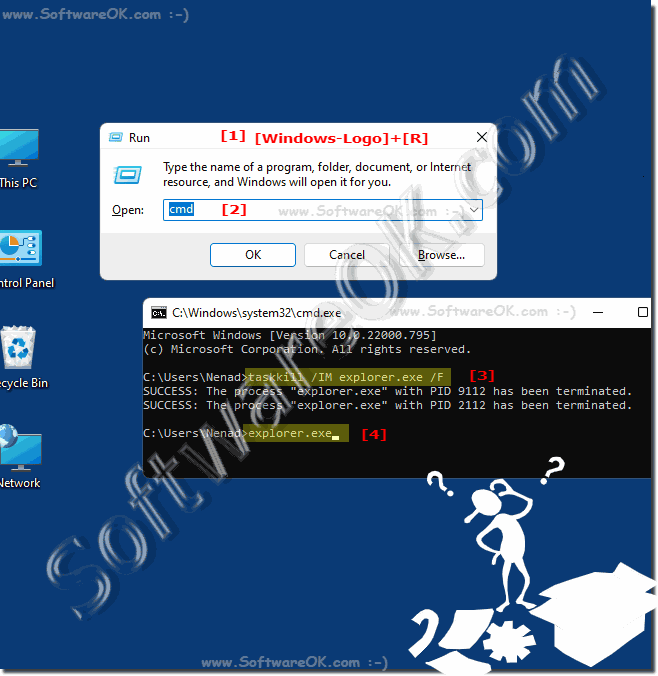 |
2.) What should be considered when restarting from the desktop and the dangers!
Please note that this should not be done while copying files as MS File Explorer is also responsible for copying and moving the data to the hard drives!
Copying and moving is interrupted on restart and must be restarted unless you are using an external file manager such as ►► Quad Explorer for MS Windows OS
Restarting the Windows desktop is a common troubleshooting step in Windows when you experience desktop appearance issues. However, it is important to consider a few things beforehand and to be aware of the possible dangers:
You can also ►► restart Windows correctly!
Things to consider before restarting the Windows desktop:
Save your work: Make sure you save any open files and close any applications you are currently using, especially those that depend on Explorer. Restarting the desktop can temporarily interrupt open applications.
Back Up Important Data:
It is always advisable to back up important files and data regularly in case anything goes wrong during the process.
Running Processes:
Pay attention to any background processes that are currently running. Some applications may rely on Explorer.exe and restarting them may affect them. Check Task Manager for active processes.
System Stability:
If your computer is already experiencing stability issues or crashes, restarting the desktop may not be the best solution. It can sometimes make problems worse or lead to more serious problems.
Dangers and risks of restarting the Windows desktop:
Data loss:
Although rare, restarting the desktop can occasionally result in data loss if unsaved changes have been made in open applications. Make sure to save your work before continuing.
Temporary disruptions:
Restarting the desktop causes the taskbar, Start menu, and desktop icons to temporarily disappear and then reappear. This can be confusing, but is usually nothing to worry about.
Unpredictable results:
In some cases, restarting the desktop may not resolve the underlying problem or may lead to new problems. Be prepared for further troubleshooting if problems persist.
Dependence on third-party software:
If you use third-party shell extensions or customizations, you may sometimes experience conflicts or instability when restarting the desktop. Be careful if you have installed such software.
To restart the Windows desktop:
To restart the Windows desktop, follow these steps:
Press Ctrl Shift Esc to open Task Manager.
On the Processes tab, look for “Windows Explorer” in the list.
Select “Windows Explorer” and then click the “Restart” button in the bottom right corner of Task Manager.
►► Restart Windows Explorer under MS Windows?
Explorer will restart and your desktop, taskbar, and file management features will be updated.
In conclusion, restarting the Windows desktop is generally a safe troubleshooting step to solve problems related to the Windows graphical shell. However, it is important to be aware of potential risks and take precautions to avoid data loss or other problems. If you're unsure or encountering persistent problems, it's a good idea to enlist the help of a knowledgeable friend or IT professional.
3.) Old screenshot, the restart under Windows 7!
As I said, it works on all operating systems because the desktop is managed by MS Explorer!See also:
►► Command to restart programs via command prompt?
►► Restart Windows 11 and Forced Restart!
►► Can I also delete locked directories at Windows Restart?
►► Shut down, restart, in the start and desktop for Windows 11/10
| (Image-2) The Windows 7 Desktop restart! |
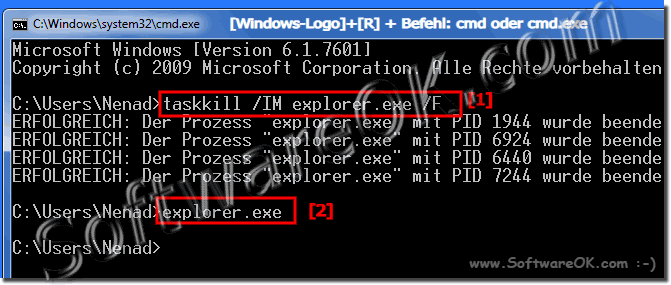 |
FAQ 112: Updated on: 3 October 2023 06:29
