You can still mark the selected folders and files in the 4 Explorer while navigating back and forth, even on Windows 10 and 11!In Microsoft's (c) Windows File Explorer it is no longer possible for the marked files to be retained when navigating forwards and backwards. Friends of classic navigation will get their money's worth here, because anyone who has known it knows for what it this good, for If you don't know it, you can't do anything with it, which is why in Quad Explorer you have free choice in this important decision whether you want to use it or not!
1.) ... It is possible to mark the selected folders and files while navigating!
|
(Image-1) Keep selected files at forward and back navigation! |
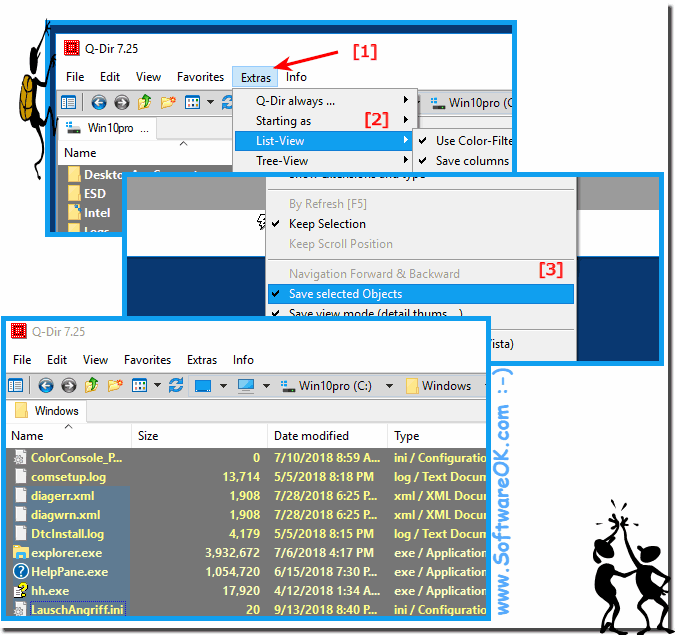 |
Info:
As you can see from the screenshot taken under Windows 10, you can activate this option that marked folders and files remain marked during navigation and continue to be marked.For Windows XP, this was a standard function in File Explorer, which is now is no longer available in Window 10. However, you can use this solution in Q-Dir without any problems on earlier versions of Microsoft's Windows operating systems, regardless of whether it is a Windows desktop, tablet, Surface Pro / Go, or even a server operating system. Sometimes it really makes sense and is advantageous that marked folders and files remain marked during navigation back and forth.
As you can see from the screenshot taken under Windows 10, you can activate this option that marked folders and files remain marked during navigation and continue to be marked.For Windows XP, this was a standard function in File Explorer, which is now is no longer available in Window 10. However, you can use this solution in Q-Dir without any problems on earlier versions of Microsoft's Windows operating systems, regardless of whether it is a Windows desktop, tablet, Surface Pro / Go, or even a server operating system. Sometimes it really makes sense and is advantageous that marked folders and files remain marked during navigation back and forth.
Info: Marking the files or directories correctly
To select successive files or folders, click on the first item, press and hold down the SHIFT key while clicking on the last item. If you do not want to select consecutive files or folders, hold down the CTRL key and then click on any desired object.
2.) What should I consider when marking files when navigating?
With many marked files from 1000 there may be delays, with one of the reasons why it was deleted in the original MS File Explorer!But otherwise, with more acceptable computing power, no disadvantage at all through this function!
3.) Is there another way to use this in File Explorer!
Yes, you can copy entire folders with drag and drop, including marking and navigation history, which you won't find in any file explorer, far too complex and can lead to crashes, as a programmer you don't usually do that.But I'm not the rule ;-)
| (Image-3) Drag and Drop Tabs copy Tab and Selected folders and files in Explorer Tabs! |
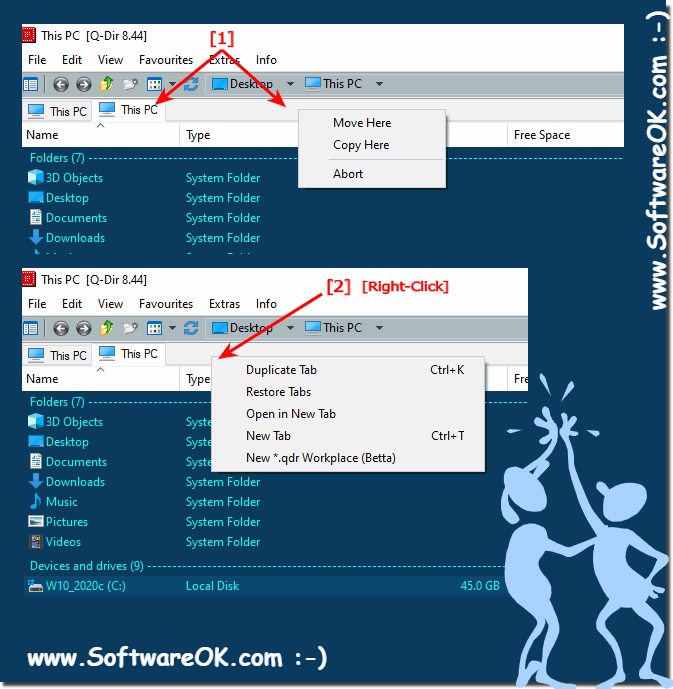 |
4.) Why so much effort to mark files in the file explorer!
Unlike other software companies that have beta tests, I have to live with the software, but I use it self, so it's also a little selfish than just the "beautifier navigation nation"I will then try to describe the few released items as far as possible
Please always use the latest version of ... The Windows Filemanager Q-Dir!
Marking files in File Explorer normally shouldn't be much of a hassle. Here are some common methods for tagging files, depending on your operating system:
Windows:
Select an individual file:
Simply click on the file you want to tag.
Select multiple files:
Hold down the Ctrl key and click the desired files to select them.
Select consecutive files:
Click the first file, hold down Shift, and then click the last file to select all files in between.
macOS:
Select individual file:
Simply click on the file.
Select multiple files:
Hold down the Command key and click the desired files to select them.
Select consecutive files:
Click the first file, hold down Shift, and then click the last file to select all files in between.
Linux (Ubuntu):
Select individual file:
Just click on the file.
Select multiple files:
Hold down the Ctrl key and click the desired files to select them.
Select consecutive files:
Click the first file, hold down Shift, and then click the last file to select all files in between.
If you are having difficulty tagging files or are experiencing certain problems, it could be due to system settings, software issues, or possibly hardware issues. In such cases, it may be helpful to provide more information about your operating system and the nature of the problem to provide more targeted assistance.
5.) Questions and answers about Windows, highlighting, files, file, explorer and co.!
1. How can I keep marked folders and files in Quad Explorer while navigating?
To keep marked folders and files in Quad Explorer while navigating, you can enable the "...auto like MS-Explorer" option under "Tools" -> "List View" or from the main menu.
2. What options are available to me to remember marked folders and files while navigating?
The main option is to set the list view setting to "auto like MS-Explorer" to remember marked folders and files while navigating.
3. Is there a way to remember marked folders and files while navigating back and forth in all four explorers?
Yes, in Quad Explorer you can remember marked folders and files while navigating back and forth in all four explorers by enabling the corresponding option.
4. How do I enable the feature to remember marked folders and files in Quad Explorer?
To enable the feature to remember marked folders and files in Quad Explorer, go to "Tools" -> "List View" and select the option "...auto like MS Explorer".
5. Can I use the feature to remember marked files on earlier versions of Windows?
Yes, the feature to remember marked files in Quad Explorer can be used on earlier versions of Windows, including Windows XP.
6. Why was the feature to remember marked files removed in the original MS File Explorer?
The feature was probably removed due to potential performance issues with large file volumes, which was certainly taken into account in Quad Explorer.
7. What are the benefits of remembering marked folders and files during navigation?
Remembering marked folders and files enables seamless navigation and makes it easier to work with large file volumes and complex folder structures.
8. What should I pay attention to when remembering files during navigation?
When remembering files during navigation, it is important to consider processing power, especially with large file volumes, to avoid delays.
9. How do I prevent delays when marking large amounts of files?
You can prevent delays when marking large amounts of files by optimizing your system's processing power and, if necessary, reducing the number of marked files.
10. What alternatives are there to keeping marked folders and files in File Explorer?
An alternative is to use third-party file explorer programs such as Q-DIR, which offer features that may not be available in the standard File Explorer.
11. Can I use the remember marked folders feature on older versions of Windows such as XP?
Yes, the remember marked folders and files feature in Quad Explorer can be used on older versions of Windows such as XP as it is supported in various Windows operating systems.
12. Are there special keyboard shortcuts to select files and folders while navigating?
Yes, to select files and folders while navigating you can, for example, use the SHIFT key to select consecutive items or the CTRL key to select non-consecutive items.
13. How can I optimize processing power to avoid delays when marking files?
You can optimize processing power by ending unnecessary background processes, increasing your system's memory, and reducing the number of files marked at the same time.
14. Is it possible to copy marked folders and files using drag and drop?
Yes, in Quad Explorer it is possible to copy marked folders and files via drag-and-drop, which is a handy feature to organize files quickly.
15. What special features does Quad Explorer offer compared to the standard File Explorer?
Quad Explorer offers additional features such as the ability to keep marked folders and files while navigating and support for drag-and-drop copying of marked items.
16. Why is it important to keep marked folders and files while navigating?
Keeping marked folders and files while navigating enables more efficient file management and easier navigation through complex folder structures.
17. Can I keep marked folders and files in other File Explorer programs?
The functionality for keeping marked folders and files may vary by program, but many File Explorer programs offer similar functionality to Quad Explorer.
18. Which versions of Windows are supported by Quad Explorer?
Quad Explorer is supported on various versions of Windows, including Windows XP, Windows 7, Windows 8.1, and Windows 10.
19. Is there a way to automatically save marked folders and files?
Yes, in Quad Explorer you can enable the option to automatically save marked folders and files by configuring the corresponding setting.
20. What are the disadvantages of the Keep Marked Files feature in the original MS File Explorer?
One potential disadvantage could be that it may cause delays with large amounts of files, which may have led to the feature being removed in the original MS File Explorer.
21. How can I configure Quad Explorer to enable the features I want?
To enable the features I want in Quad Explorer, navigate to Settings and select the appropriate options to configure the features I want.
FAQ 11: Updated on: 9 June 2024 20:50
