The print job is passed on to the system, which is why it is identical to that in the MS File Explorer. It's available on all Windows OS, not just Windows 10 and 11.1.) ... Print pictures and posters!
|
| (Image-1) Pictures and posters print in each Explorer View! |
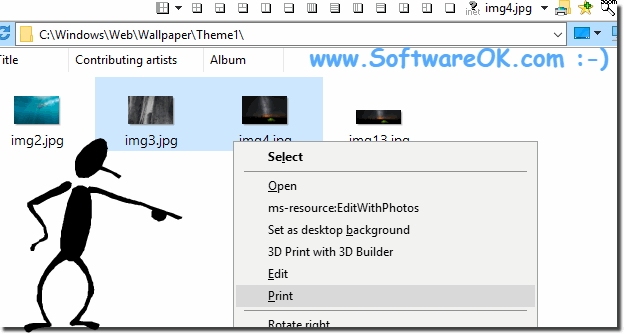 |
Now you will see The Photo Printing Wizard
The Photo Printing Wizard displays all the image files from the open or selected folder so you can select the files you want to print.
| (Image-2) Pictures and posters print in each Explorer View! |
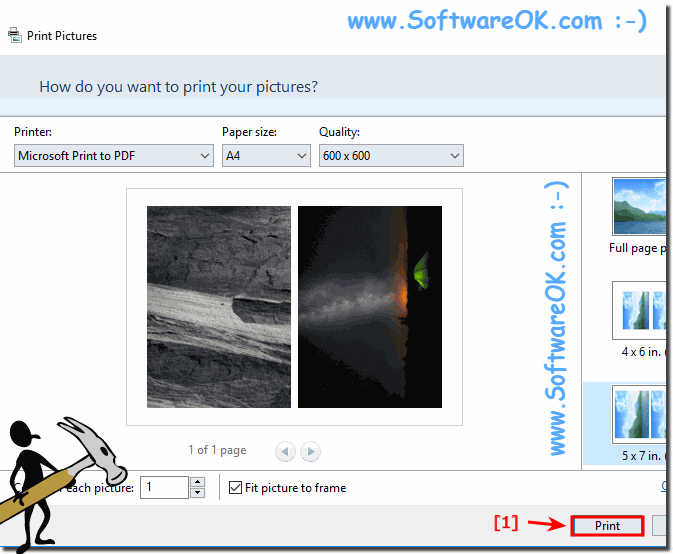 |
And the last step is completing the photo printing wizard with the click on the Print Button!
Microsoft (c) Says:
To open My Pictures, double-click the My Documents icon on your desktop, and then double-click the My Pictures folder. You do not have to select the pictures you want to print before clicking Print pictures. The Photo Printing Wizard displays all the image files from the open or selected folder so you can select the files you want to print.
You can print pictures from a folder without opening the folder. Click the folder that contains the pictures you want to print, and then, under Picture Tasks, click Print pictures.
To open My Pictures, double-click the My Documents icon on your desktop, and then double-click the My Pictures folder. You do not have to select the pictures you want to print before clicking Print pictures. The Photo Printing Wizard displays all the image files from the open or selected folder so you can select the files you want to print.
You can print pictures from a folder without opening the folder. Click the folder that contains the pictures you want to print, and then, under Picture Tasks, click Print pictures.
2.) Should I consider something about views, pictures and poster prints?
It is rare that there are problems with images, what can I do if I still have problems with the printout is a frequently asked question. Restart the Windows operating system, please do a correct Windows restart. If the problem with printing persists, check the system for system files errors.Image printing is a hidden, comprehensive application that is ideal for viewing and then printing images. Image printing has a simple user interface and is specially designed for fast photo printing in various ways. Many changes are possible to print your photos!
Whether in MS File Explorer, or in the Quad Explorer views, pictures and posters for printing, you can quickly do it using the print job and the system wizard, on all Windows desktop, including mobile and MS server operating systems
3.) Important questions and answers about Explorer, pictures, posters, prints and more!
1. How can I print images in Explorer views?
To print images in Explorer views, open Explorer or an alternative file management software such as Quad Explorer. Navigate to the folder containing the images you want to print. Highlight the images you want, right-click on them and select "Print" from the context menu. The Photo Print Wizard will launch and guide you through the remaining steps, such as selecting the printer and layout.
2. What steps are necessary to print posters in Quad Explorer?
1. Start Quad Explorer and navigate to the folder with the posters to be printed.
2. Select the posters by clicking on them.
3. Right-click on the selected posters and select "Print".
4. The Photo Print Wizard opens. Confirm the image selection and select the desired printing options such as printer and layout.
5. Start the print job by clicking "Next".
3. How does the Photo Print Wizard work for pictures and posters?
The Photo Print Wizard helps you print pictures and posters easily and efficiently. After you have selected the pictures, the wizard opens. You confirm the selection, choose the printer and the desired layout (e.g. full-page printing or passport photo format). The wizard also offers options for paper selection and quality settings. At the end, start the print job by clicking "Next".
4. Can I print pictures directly from MS File Explorer?
Yes, you can print pictures directly from MS File Explorer. Open File Explorer and navigate to the folder containing the pictures. Select the pictures you want, right-click and select "Print". The Photo Print Wizard will launch and guide you through the steps to select the printer and printing options.
5. What print layouts are available for photo printing?
The Photo Print Wizard offers several print layouts to choose from:
- Full Page Print
: Print the image on a full page.
- Passport Size
: Choose a format for passport photos or smaller prints.
- Contact Sheet
: Print several small images on one page.
- A4 or A5 Size
: Print the image on standardized paper sizes.
6. How do I choose the right printer for photo printing?
In the Photo Printing Wizard, select the printer from the list of installed printers. For photo printing, you should use a printer that is specifically optimized for photo printing. Make sure that the printer delivers high-quality print results and supports photo paper. Also read the printer properties to make sure that the print quality is set to the maximum.
Here are all the detailed answers to the questions you asked:
►►► Important questions and answers about Explorer, pictures, posters, prints and co.
FAQ 9: Updated on: 10 June 2024 11:39
