On all MS Windows 11, 10, ... and Server OS you can easily set the lines that are scrolled when scrolling up and down!This is independent of the ► Always Mouse Wheel Tool for Windows and can be adjusted in the Control Panel / Mouse Settings!
1.) ... set the number of lines when scrolling up and down!
|
| (Image-1) Where can I set the lines when scrolling up and down! |
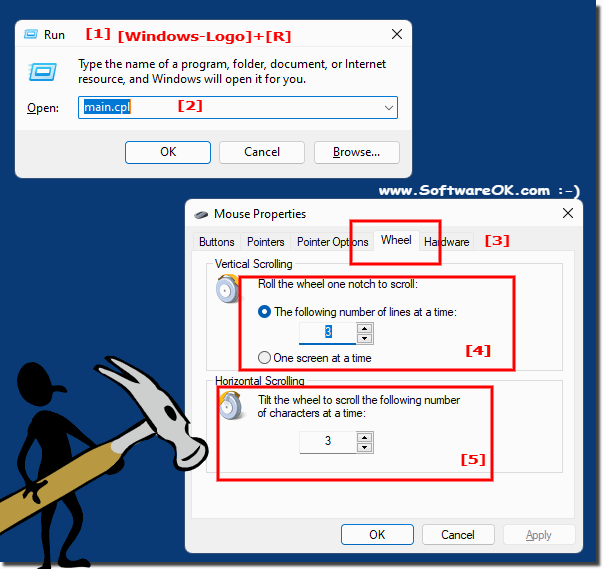 |
| (Image-1) Set the number of lines when scrolling on MS Windows OS! |
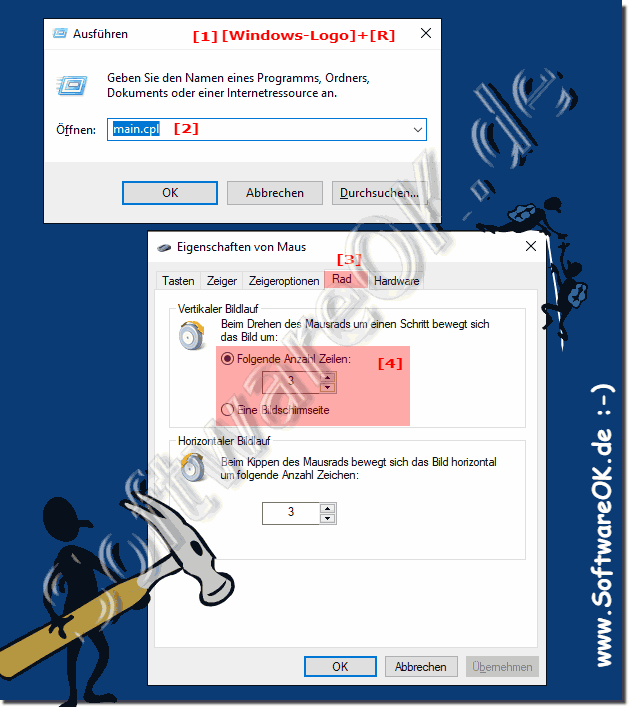 |
2.) Step by step solution in text form!
Change mouse scrolling settings in Windows. Here are the steps to adjust the number of lines or pages moved when you roll the mouse wheel:
1. Go to Settings in Windows. You can do this by clicking on the Start menu and then clicking on the gear icon ("Settings") at the top.
2. Select "Devices" from the available options.
3. In the device settings, select "Mouse" from the left sidebar.
4. Under the mouse settings you will find the option “Additional mouse settings”. Click on it.
5. A window opens with the advanced settings for the mouse. Go to the Wheel tab.
6. There you will find the option “Lines per mouse wheel click”. Here you can set the number of lines that should be scrolled per click on the mouse wheel.
7. You can also use the Screen Pages per Mouse Wheel Rotation option to specify how many screen pages to scroll per mouse wheel rotation.
8. After making the desired changes, click "OK" to save the settings and close the window.
This should allow you to customize your mouse's scrolling behavior according to your preferences.
3.) What should you pay attention to when it comes to the number of scrolling lines?
Adjust the number of scroll lines to suit your way of working. Vertical scrolling is the most common form of scrolling using the mouse wheel or keyboard that a user uses on a computer. Vertical scrolling moves the window up or down using a scroll bar, allowing the user to see additional information in a window.
See also: ► More mouse functions and options or settings!
Adjusting the number of scrolling lines can vary depending on personal preferences and work habits. Here are some things to keep in mind when adjusting the scrolling line count:
1. Precision vs. Speed:
A higher number of lines per wheel click allows for faster scrolling, while a lower number allows for more precise navigation. If you frequently navigate large documents or web pages, a higher number of lines per click might be helpful. If precision is important, a lower number of lines per click might be better.
2. Working environment:
Think about the context in which you use the mouse. For example, if you work with graphic design and need precise input, a lower scrolling line count might be better. However, if you're working with large Excel spreadsheets, a higher scrolling row count might be more efficient.
3. Ease of use:
Make sure scrolling is comfortable and doesn't seem too fast or too slow. Test different settings to find the optimal scrolling behavior for you.
4. Hardware and input devices:
Settings may vary depending on the mouse model. Some mice have a high-precision scroll wheel that can be moved in fine increments, while other mice support faster scrolling.
5. Ergonomics:
Think about your physical health too. A scrolling speed that is too fast could cause stress, while a speed that is too slow could affect productivity. Find a balance that is comfortable for you.
Ultimately, the ideal number of scrolling lines depends on your individual preferences and work needs. Experiment with the settings to find what works best for you.
FAQ 8: Updated on: 8 April 2024 06:31
