If DirectX 12 does not work on Windows 11/10, it may well be that your graphics card does not support DirectX 12!If the DirectX 12 is not supported, the DirectX 12 Ultimate will not work either. Fortunately, there are still games that do not require DirectX 12 and are simply based on OpenGL, such as the popular Corona-KO time game. But it could also be that you installed the wrong driver, or that Windows 11 did not recognize your graphics card correctly, but that wouldn't be so bad! 1.) ... Get DirectX 12 running on Windows 11!
|
| (Image-2) DirectX 12 doesn't work on my Windows 11, why? |
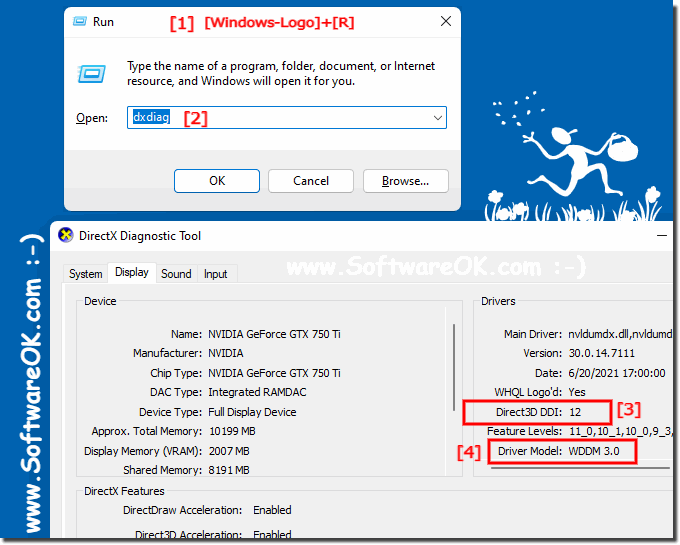 |
2.) Why does Windows 11 or 10 not recognize my graphics card!
Newer graphics cards are well recognized by Windows 10 and 11, older graphics cards and on-board can sometimes be misinterpreted, the standard Microsoft graphics card driver is installed here to ensure that the ministerial functions are guaranteed. Many users who do not need DirectX 12, 11, ... do not notice it for years. Which is not bad if it is only a Windows Office PC and no 3D hardware acceleration is required!If so, simply download the driver: ► ... AMD driver , ► ... NVIDIA driver , ... Intel driver
3.) What should I watch out for when installing the driver and DX 12!
In general, there is not much to consider when installing, not only with regard to DirectX 12 with newer hardware, graphics cards, ... Problems tend to arise with graphics cards that were manufactured before 2014. Even with older graphics cards, the graphics card will not be recognized, as was the case with Windows 10, it is no different with Windows 11!Check your hardware and operating system requirements:
Make sure your hardware meets the minimum requirements for DX12. Check the system requirements for the games or applications that require DX12.
Update your graphics drivers:
Before installing DirectX 12, you should make sure your graphics drivers are up to date. Go to the graphics card manufacturer's website (e.g. NVIDIA, AMD, Intel) and download and install the latest drivers for your graphics card.
Update your operating system:
DX12 is built into Windows 10 and later. Make sure your operating system is up to date to ensure you are using the most current version of DirectX.
Check Compatibility:
Make sure the applications or games you want to use DX12 for are actually compatible with DX12. Not all games or applications support DX12 and some may require special configuration.
Download and install DirectX 12:
Typically, DX12 is installed with Windows updates. Make sure your Windows updates are up to date to ensure you have the latest version of DirectX.
Check for conflicts:
Before installing DirectX 12, check whether there are other versions of DirectX on your system. You should not manually remove older versions of DirectX as they may be required by older applications.
System Restart:
After installing DirectX 12 or drivers, it is recommended to restart the system to ensure that the changes are applied properly.
Update regularly:
Make sure to update your drivers and DirectX version regularly to benefit from improvements and bug fixes.
By following these steps and paying attention to compatibility and updates, you can ensure that you can properly install and use DirectX 12. However, keep in mind that DirectX updates are usually delivered through Windows Updates, so in most cases it is not necessary to install them separately.
FAQ 6: Updated on: 5 November 2023 20:28
