There is a simple keyboard shortcut in all Microsoft Windows operating systems to easily enable or disable the preview pane in File Explorer!Contents: 1.) ... Enable and disable Windows Preview!
|
| (Image-1) Enable / Disable the Windows Explorer preview pane on all Windows OS! |
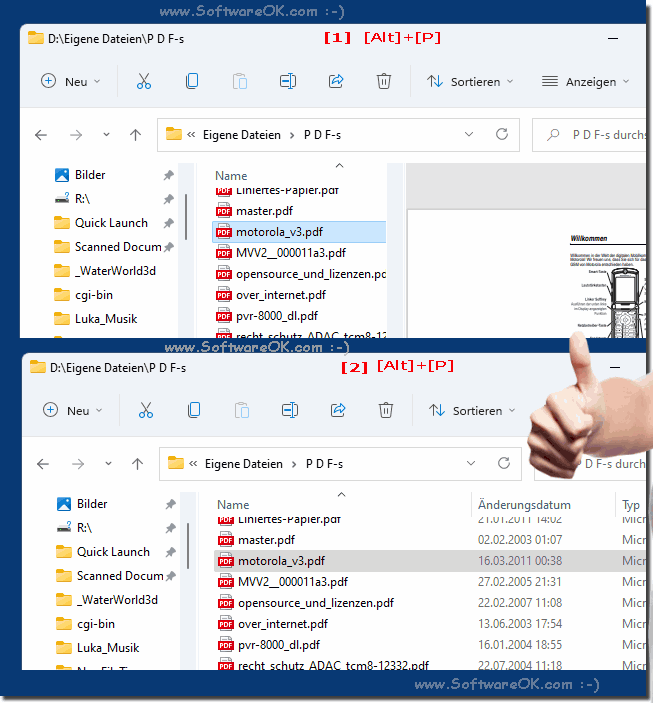 |
2.) When should you enable or disable the preview?
The Preview pane is very handy as shown in the image above and can be useful for viewing and searching images in Windows File Explorer. However, it can also be a real burden when you are working with other files and need more space.
See also:
►► Are the wrong thumbnails displayed in File Explorer?
►► The improved Quad Explorer file preview on Windows 11, 10, 8.1, ..
3.) Important user questions and answers about Windows, preview windows, Explorer, etc.!
Of course, here are detailed answers to the questions:
1. How can I enable the Preview Pane in Windows Explorer?
To enable the Preview Pane in Windows Explorer, simply press the Alt+P keyboard shortcut.
2. Is there a keyboard shortcut to disable the Preview Pane in File Explorer?
Yes, you can quickly disable the Preview Pane in File Explorer by pressing the Alt+P keyboard shortcut again.
3. Why should I enable or disable the Preview Pane in Windows Explorer?
Enabling or disabling the Preview Pane allows you to customize your file exploration as needed and improve efficiency.
4. What impact does using the Preview Pane have on file exploration efficiency?
Using the Preview Pane can improve efficiency by allowing you to quickly view file previews when needed, or hide them to make more space for other files.
5. Can I quickly turn the Preview Pane on and off in Windows Explorer?
Yes, you can quickly turn the Preview Pane on and off in Windows Explorer by using the Alt+P keyboard shortcut.
6. When is it useful to use the Preview pane in File Explorer?
The Preview pane is especially useful when viewing and searching for images or other file types that support previews.
7. How can I make sure that the Preview pane is only shown when needed?
You can make sure that the Preview pane is only shown when needed by using the keyboard shortcut Alt+P to turn it on or off.
8. Is there a way to automatically activate the Preview pane in Windows Explorer?
Currently, there is no automatic way to activate the Preview pane in Windows Explorer. It must be controlled manually using the keyboard shortcut Alt+P.
9. Can the Preview pane in File Explorer also be operated with the mouse?
No, the Preview pane in File Explorer is mainly controlled by keyboard shortcuts and cannot be operated directly with the mouse.
10. What are the advantages of the Preview pane when viewing and searching for images in Windows?
The Preview pane makes it easier to quickly view and browse images because you can see previews of the images directly in File Explorer without having to open them.
11. What are the disadvantages of permanently activating the preview pane in Windows Explorer?
Leaving the Preview pane permanently on can result in limiting the space available for other files, which may affect efficiency.
12. Are there alternative methods for viewing file previews in Windows Explorer?
Yes, some file types allow you to view thumbnails when you view the files in Windows Explorer, which provides an alternative method of previewing.
13. How does enabling the Preview pane affect the working environment in Windows Explorer?
Enabling the Preview pane can customize the working environment according to your needs by providing the ability to quickly show or hide file previews.
14. Can I customize the Preview pane in Windows Explorer to make more space for other files?
Yes, by turning the Preview pane on or off as needed, you can make more space for other files in Windows Explorer and optimize the working environment.
15. What other keyboard shortcuts are useful in Windows Explorer apart from Alt+P for the Preview pane?
Besides Alt+P, there are other useful keyboard shortcuts in Windows Explorer, such as Alt+P. E.g. Ctrl+C to copy and Ctrl+V to paste files.
FAQ 51: Updated on: 25 July 2024 07:07
