In order for the battery status to be displayed correctly under Windows , it must be correctly recognized. The best way to check this is in the device manager!1.) ... Quickly identify the battery in the Windows Device Manager!
|
| (Image-1) Detect battery drivers in Windows 11, 10, etc.! |
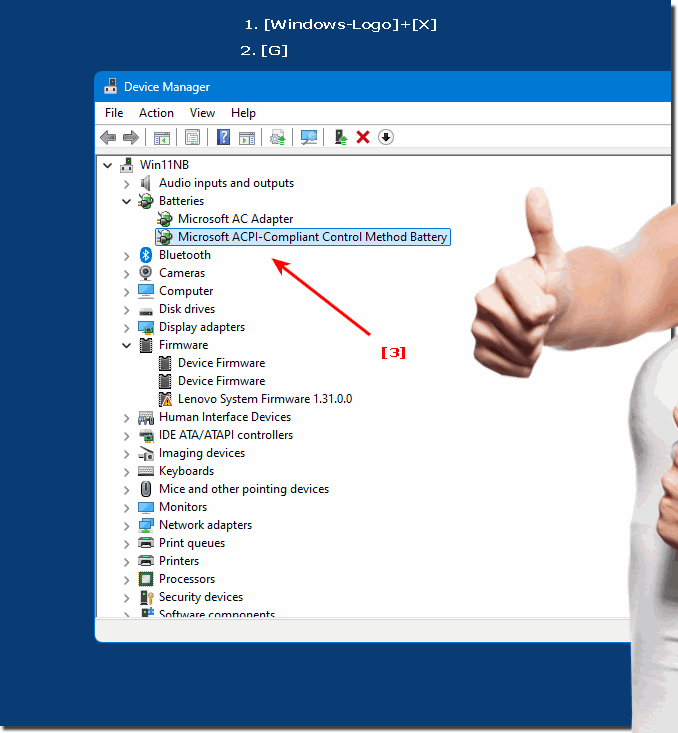 |
2.) Initiate the battery driver update!
Even if it is not usually necessary, you can also initiate a battery driver update here to get the updated battery driver on your Microsoft Windows operating system with the current version from the driver database on the Microsoft servers.By simply right-clicking on the battery driver, you can initiate the battery driver update directly from the selection menu.
| (Image-2) Update battery drivers under Windows! |
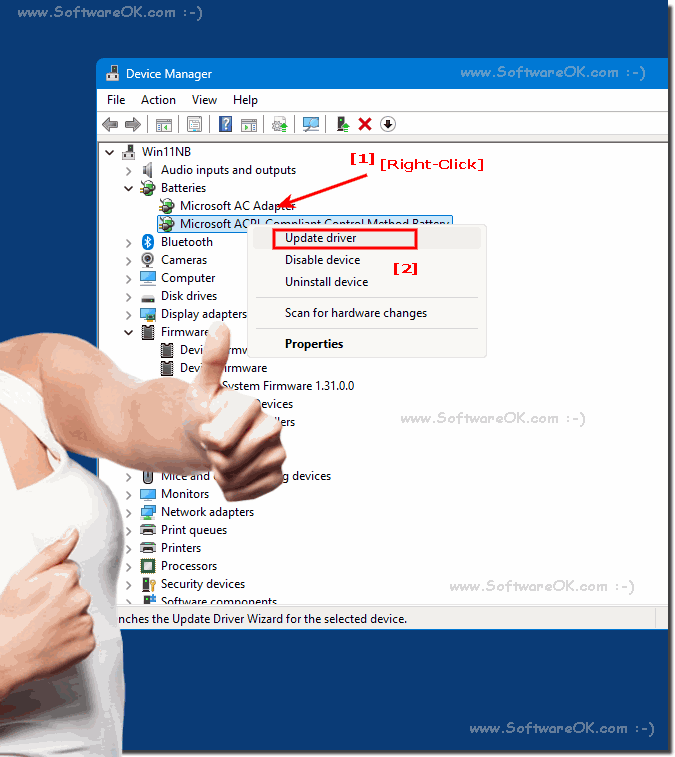 |
3.) More information about the battery under Microsoft Windows!
Fortunately, today's batteries have a very long running time and you can work for a really long time, especially in the office area, with over 6 hours you can get by well, but there are still problems with the display of the battery life in Windows, here are further tips on this topic that might be helpful to you.►► Estimated time of remaining battery life in the Windows 11 taskbar? !
►► Detect time until the battery is full or empty under Windows 11
4.) Important questions and answers about battery operation, Microsoft, Windows and Co.!
1. How to check battery status on Windows?
- To check battery status on Windows, you can simply use the Windows + X keyboard shortcut and open Device Manager. There you will find the battery entry which will give you information about the current status.
2. Is there a way to quickly find the battery in Device Manager?
- Yes, you can quickly find the battery in Device Manager by using the Windows + X keyboard shortcut and then selecting Device Manager. In the list of devices, the battery is usually listed at the top.
3. How to update battery driver on Windows 11 or 10?
- To update battery driver on Windows 11 or 10, right-click on the battery in Device Manager and select "Update Driver" from the context menu. This will make your system check for a newer version of the driver and update it if necessary.
4. What keyboard shortcut opens Device Manager on Windows?
- The keyboard shortcut to open Device Manager in Windows is Windows + X. After pressing these keys, a menu will appear from which you can select Device Manager.
5. Can I extend battery life in Windows?
- Yes, you can extend battery life in Windows by optimizing power settings, minimizing background processes, and reducing screen brightness. Also, disabling unnecessary hardware components may help.
6. Why might my battery not be recognized correctly?
- Possible reasons why your battery is not being recognized correctly include driver issues, damaged battery contacts, or faulty initialization. Checking in Device Manager may help you identify the problem.
7. Is there a way to improve the remaining battery life indicator?
- Yes, you can improve the remaining battery life indicator in Windows by updating the battery driver, restarting the system, or adjusting the battery meter settings.
8. How can I make sure my battery has initialized properly?
- You can make sure that your battery has been properly initialized by checking the Device Manager to see if the battery is correctly recognized and no error messages are displayed. You can also reinitialize the battery if necessary.
9. Where can I find more information about battery life in Microsoft Windows?
- For more information about battery life in Microsoft Windows, consult your system's power settings and Microsoft's online help, which provides various tips to optimize battery life.
10. Why is updating the battery driver sometimes necessary?
- Updating the battery driver is sometimes necessary to resolve compatibility issues, provide performance improvements, or fix bugs that may affect battery life or display.
11. Are there any risks of updating the battery driver in Windows?
- Updating the battery driver in Windows carries a risk that the driver will not install properly or may cause compatibility issues with your system. In rare cases, it may also cause performance issues or battery malfunctions.
12. What are the benefits of updating the battery driver?
- Updating the battery driver can provide benefits such as improved battery performance, optimized power management, fixes for bugs and compatibility issues, and support for new features.
13. Can I maximize my laptop's battery life in Windows?
- Yes, you can maximize your laptop's battery life in Windows by optimizing power settings, minimizing background processes, reducing screen brightness, and disabling unnecessary hardware components.
14. What are the effects of an outdated version of the battery driver?
- An outdated version of the battery driver can cause performance issues, inaccurate display of remaining battery life, compatibility issues with new operating system versions or hardware, and other malfunctions.
15. How do I know if my battery driver is up to date?
- To check if your battery driver is up to date, you can look in Device Manager and check if a newer driver is available for your battery. Alternatively, you can visit the manufacturer's website or enable automatic driver updates in Windows.
16. Are there alternative methods to update the battery driver in Windows?
- Yes, besides updating the battery driver via Device Manager, you can also visit the battery manufacturer's website to download and install the driver manually.
17. What steps should I take if my battery is not recognized?
- If your battery is not recognized, the first thing you should do is check the Device Manager to make sure there are no driver issues. You can also clean the battery contacts or reinitialize the battery.
18. How can I optimize my battery performance in Windows?
- You can optimize your battery performance in Windows by adjusting power settings, ending unnecessary background processes, reducing screen brightness, and disabling unnecessary hardware components.
19. Are there certain settings I should adjust to improve battery life?
- Yes, you can enable settings like Sleep mode, reduce screen timeout, limit background apps, and use Hibernate effectively to improve battery life in Windows.
20. What tools are available to monitor my computer's battery life?
- There are several tools available to monitor battery life in Windows, including built-in features like Battery Report and third-party apps like BatteryBar, BatteryCare, or HWMonitor.
21. How can I customize the battery indicator on the Windows taskbar?
- You can customize the battery indicator on the Windows taskbar by clicking the battery icon and then accessing "Power Settings" or "Battery Options." There you can configure the display options and notification settings.
FAQ 49: Updated on: 25 July 2024 07:12
