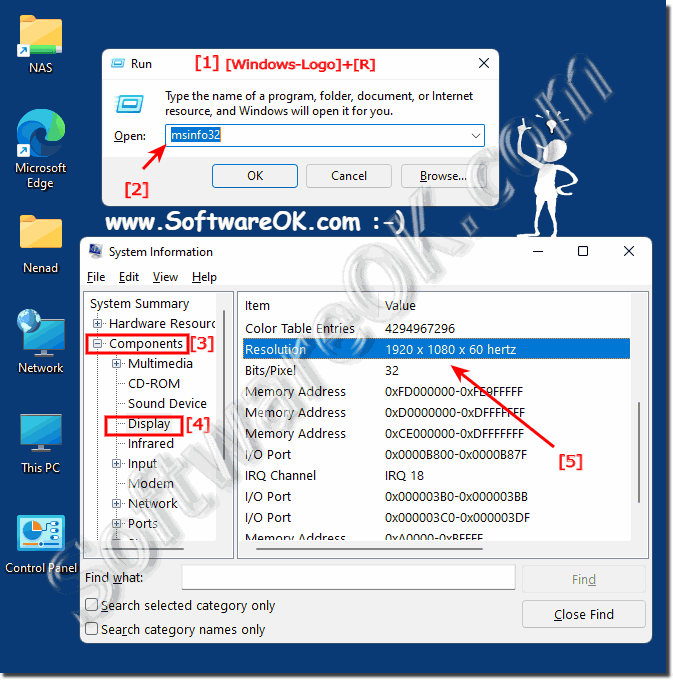Checking, changing, adjusting the screen resolution under Windows 11 can be done very quickly!Screen resolution and color calibrations in Windows 11 are often used adjustments under all MS Windows OS! 1.) ... Windows 11 screen resolution, change, check, ... with 4 clicks!
|
| (Image-1) The screen resolution on Windows 11! |
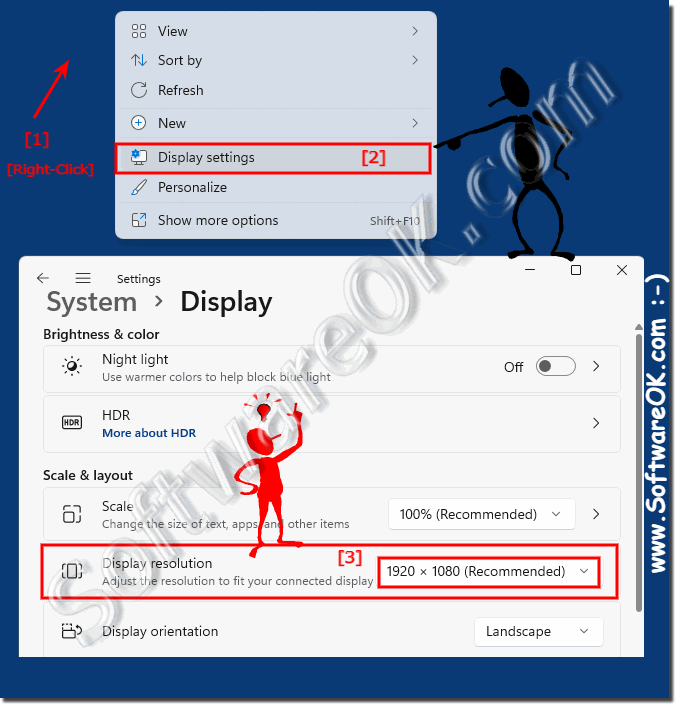 |
You can also see the resolution of your screen in the system information. Then expand the list of components on the left side of the window and click or tap Display . Scroll down the right side of the window until you find the item labeled Resolution.
For example, here in the image below you can see that the screen resolution is 1920 x 1080 pixels and is at 60 Hz!
(... see Image-2 Point 1 to 6)
See also: ► What does VSync mean? ► What does FPS!
For example, here in the image below you can see that the screen resolution is 1920 x 1080 pixels and is at 60 Hz!
(... see Image-2 Point 1 to 6)
See also: ► What does VSync mean? ► What does FPS!
3.) ... Query screen resolution in the command prompt or PowerShell!
Find your screen resolution by using a command in the command prompt or PowerShell on Windows 11, 10, ... or MS Server !. If you want to use the Command Prompt, PowerShell, or Terminal app!
1. Start the command prompt, PowerShell or Terminal app
2. Enter the command;
wmic path Win32_VideoController get CurrentHorizontalResolution,CurrentVerticalResolution
3. And you can already see the resolution of your screen.
Optionally, you can query further parameters wmic path Win32_VideoController get /?

1. Start the command prompt, PowerShell or Terminal app
2. Enter the command;
wmic path Win32_VideoController get CurrentHorizontalResolution,CurrentVerticalResolution
3. And you can already see the resolution of your screen.
Optionally, you can query further parameters wmic path Win32_VideoController get /?
| (Image-3) Screen resolution via command line under MS Windows OS! |
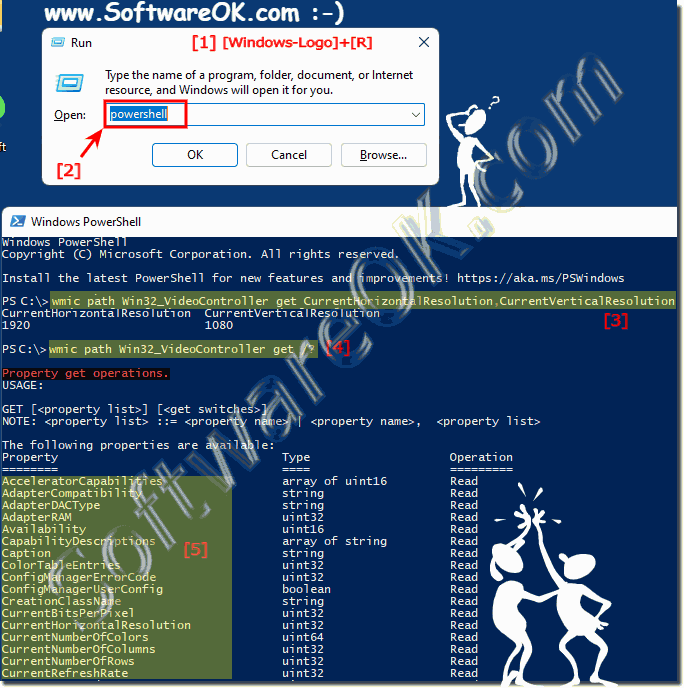 |
4.) What should I watch out for with the screen resolution and other links!
However, on some screens the resolution is incorrectly recognized and must be changed. In general, there are two formats: standard aspect ratio of width and height of 4: 3, or an aspect ratio of 16: 9, or 16:10. A widescreen monitor has a larger width and resolution than a monitor with a standard ratio.
It is important to always use the latest driver suitable for the monitor and the graphics card; incorrectly set screen resolution, aspect ratio or monitor frequency can lead to incorrect display!
► Use the external monitor when the notebook is closed under Windows 10/11!
► What is the difference between a screen and a monitor?
► How do I choose a primary monitor?
FAQ 46: Updated on: 26 August 2023 06:39