If a laptop/notebook has a default power saving profile to conserve battery life while you are on battery power, then that's it!Contents: 1.) ... Can you change your behavior!
|
| (Image-1) Is Windows power saving mode! |
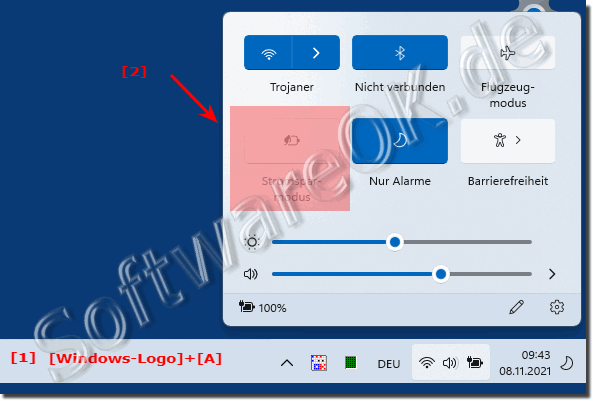 |
2.) Changing behavior part 2?
There are several approaches to changing the behavior of a laptop or notebook in power saving mode and increasing energy efficiency. The following sections provide detailed instructions on how to adjust the power saving profiles and additional tips to optimize the performance of your device.
Access to power options
1. Open the power menu
:
- Press the Windows + A
key combination . This will open the Action Center
.
- In the Action Center you will find various quick actions. Click on the "Power Settings"
or "Battery"
icon to go to the power options.
2. Adjust power settings
:
- Alternatively, you can access the power options
via the Control Panel
. In the Windows search, type "Power Options" and select the appropriate entry.
- In the power options you can select different power plans or create your own to customize the behavior of your laptop.
Adjusting the energy saving plan!
1. Choose a power plan
- By default, plans like Balanced
, Power Saver
, and High Performance
are available. Choose the plan that best suits your needs.
2. Change advanced power settings
- Click Change power plan settings
, and then click Change advanced power settings
.
- Here you can adjust detailed settings for various components such as the hard drive
, wireless adapter
, processor
, and more. For example, you can specify when the hard drive turns off or how the processor should work when on battery power.
3. Adjust screen brightness
:
- You can adjust the brightness of the screen manually, or use automatic settings that adjust the brightness based on the ambient light.
Keyboard shortcuts for quick customization
- Windows + X
Opens a quick menu where you can directly access the power options
.
- Windows + L
Locks the screen, which reduces power consumption when you are not using the laptop for a short period of time.
3.) More tips on energy saving profiles and more!
Increase energy efficiency!
1. Disable unnecessary programs and services
:
- Close programs that are running in the background and are not needed. Use the Task Manager
(accessible via Ctrl + Shift + Esc
) to identify and close resource-intensive applications.
2. Limit background activities
:
- Go to Settings > Privacy > Background apps
and disable apps that are allowed to run in the background.
3. Optimize hardware
:
- SSD instead of HDD
: If possible, upgrade to an SSD as it uses less energy and is faster.
- Upgrade RAM
: More RAM can help reduce energy consumption as less needs to be swapped out to the hard drive.
4. Network adapters and peripherals
:
- Disable unused network adapters
and Bluetooth
when they are not needed.
- Disconnect unused USB devices
as they draw continuous power.
5. Use energy-efficient components
:
- Use energy-efficient monitors
and peripherals
. When purchasing new devices, look for devices with low energy consumption.
6. Perform software updates
:
- Keep your operating system and drivers up to date, as updates often include optimizations for energy efficiency.
More useful settings!
- Hibernate
: Use Hibernate instead of Standby mode when you are not using the laptop for a long time as it consumes less energy.
- Graphics card power saving mode
: In the graphics card settings you can often activate a power saving mode that reduces power consumption when running on battery power.
Conclusion!
By adjusting power profiles and applying additional power-saving tips, you can significantly extend your laptop's battery life and increase efficiency. It's important to find the balance between performance and power consumption that meets your individual needs.
►► Standby, hibernation or lock in the start menu!
►► Tool for increasing energy efficiency in MS Windows!
►► Adjust the settings for mains operation and hibernation!
►► Which energy saving modes are supported in Windows on my PC?
FAQ 44: Updated on: 25 July 2024 07:15
