As a user, you are already wondering whether you have any advantages with the old context menu in File Explorer, or whether you should rather work in the new Windows context menu!Everyone knows by now how easy it is ►► to deactivate the new Windows 11 context menu, but which menu should I use, the new menu does not result in any advantages in terms of speed, these milliseconds are hardly noticeable, especially on new computers with fast hard drives. Contents: 1.) ... Windows 11 differences between old and new context menu!
|
| (Image-1) Old context menu and new context menu! |
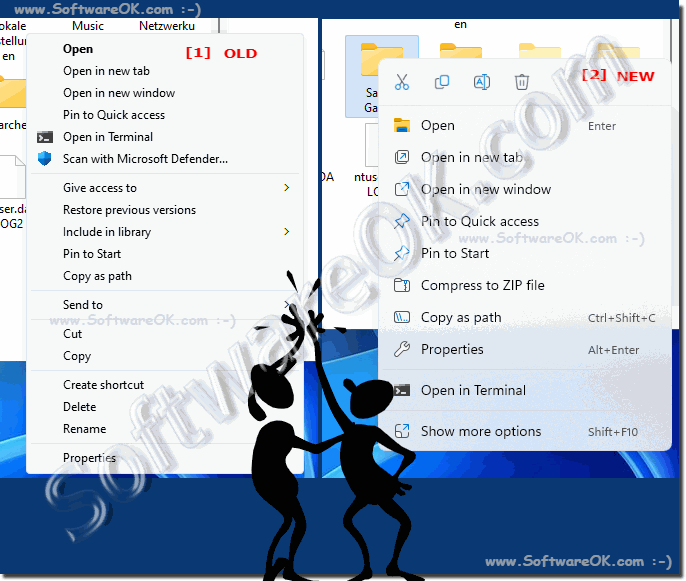 |
2.) The advantages of the new Windows 11 context menu!
As already mentioned, the new context menu opens (unless it has been deactivated) by simply right-clicking on the file or folder. You have immediate access to the important functions, as can be seen in the example here, to compress the folder or the path to copy and so on. The question is why the terminal is included if it is not one of the most common functions that the average user needs on a daily basis.
Nevertheless, visually very successful and a masterpiece in the design adaptation to the new Windows file explorer, which will certainly bring a lot of joy to some users, but advanced users might want to disable this new Windows 11 context menu !
| (Image-2) Use new context menu on Windows 11! |
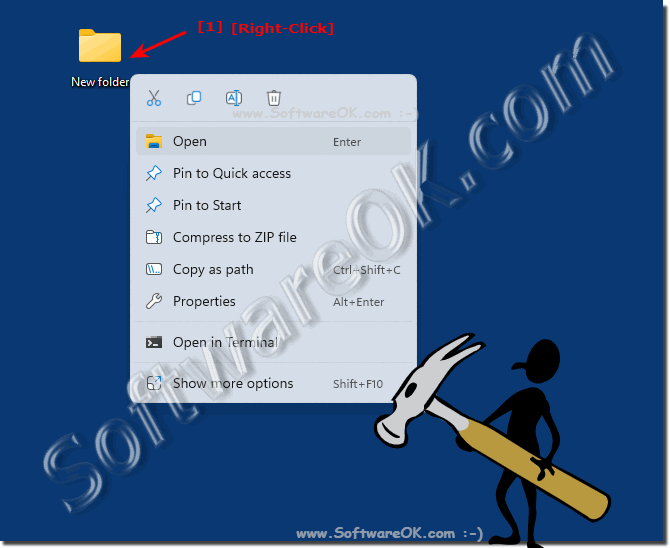 |
3.) The disadvantages of the new Windows 11 context menu!
The downside is that you have to do another click to get to "More options" and that it's unfamiliar to work with buttons in the menu that normally appear in the toolbar. Working with it in the menu is unusual.Another shortcoming is that, in contrast to the old menu, you cannot work with keyboard shortcuts, which is/was possible in the old menu. As an example, you open the contextual and then it was easy to delete with the [D] key, this is no longer the case. Other keyboard shortcuts are also omitted and you have to aim with the mouse!
(... see Image-3)
| (Image-3) Windows-11 and old context menu with shortcut keys! |
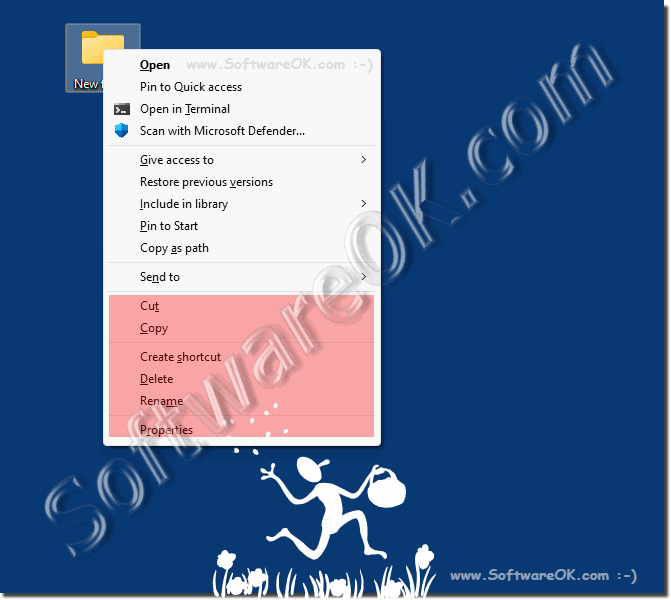 |
4.) More tips on the Windows 11 context menu and Co.!
It's hard to tell how many users don't even know that the right-click menu is the context menu, but that's beside the point. There are also users who never use it, so you can already argue about whether it is necessary to get so excited about the context menu or not.I myself am not sure which menu is the better menu, so I keep switching between old and new, or use the context key to call up the old menu when necessary. Nevertheless, here you will find further tips on the context menu and the like that might be of interest to you, or you will learn something new that you did not know.
►► Add desktop context menu for Windows security settings!
►► 7Zip no context menu under MS Windows and in German Problem?
►► Disable the new Windows 11 Explorer context menu, is it possible?
►► Recycle Bin Secure Delete via Explorer Right-click!
►► What is a pop-up menu?
Here are some more tips for using the context menu and other features in Windows 11:
1. Customize the context menu:
You can customize the context menu in Windows 11 by adding, removing, or rearranging items. Right-click an empty space in File Explorer and select Customize to customize the context menu to your liking.
2. Search function in the Start menu:
The Start menu in Windows 11 has an improved search function. You can simply press the Windows key and start typing to search for apps, files, and settings.
3. Snap Layouts and Snap Groups:
Windows 11 offers Snap Layouts and Snap Groups to help you easily arrange and organize windows. Click the Maximize icon in a window to view Snap Layouts and select a layout option, or use Snap Groups to create groups of windows and switch between them.
4. Virtual Desktops:
Use virtual desktops to organize your work environment and separate different tasks. You can switch between different desktops by using Task View or pressing the Windows + Tab keyboard shortcut.
5. Widgets:
Windows 11 has widgets that can display useful information and personalized content. You can access widgets by clicking the Widgets icon on the taskbar or pressing the Windows + W keyboard shortcut.
6. Dark Mode and Personalized Themes:
Windows 11 offers a dark mode that darkens the appearance of the operating system. You can also use personalized themes and wallpapers to customize your desktop.
7. Game Bar and gaming features:
For gamers, Windows 11 offers an improved Game Bar and various gaming features, including direct access to Xbox Game Pass games and DirectX 12 Ultimate integration.
8. Quick Settings:
Use Quick Settings on the taskbar to quickly access frequently used settings such as Wi-Fi, Bluetooth, volume, and screen brightness.
These tips will help you make the most of the new features and improvements in Windows 11 and customize the way you work.
FAQ 260: Updated on: 7 April 2024 16:44
