The touchscreen functionality available on certain Windows 11 PCs is a great feature, but there are times when you want to turn off the touchscreen functionality on Windows!The fingerprints on your screen annoy you and you no longer want to work on your desktop PC with touchscreen functionality on Windows. Deactivate or activate the touchscreen in the device manager! 1.) ... The classic deactivation of the touchscreen function!
|
| (Image-1) Easy turn off or turn on the touchscreen function on Windows 11! |
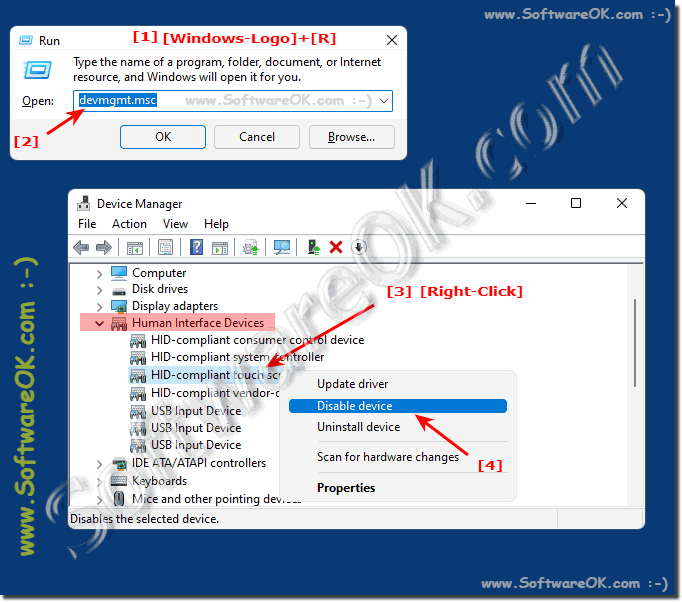 |
2.) Deactivate and activate the touchscreen via PowerShell!
Start PowerShell as administrator ( Ctrl + Shift + Enter )
Enter the following command:
Get-PnpDevice | Where-Object {$_.FriendlyName -like "*touchscreen*"} | Disable-PnpDevice -Confirm:$false
As soon as you execute the command, the touchscreen is deactivated. Run this command to reactivate the touchscreen:
Get-PnpDevice | Where-Object {$_.FriendlyName -like "*touchscreen*"} | Enable-PnpDevice -Confirm:$false
| (Image-2) Deactivate / activate the touch screen function with PowerShell! |
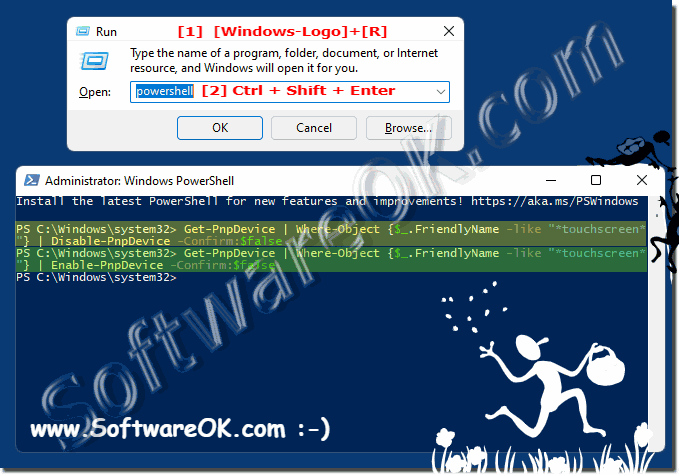 |
3.) More tips on touchscreens and the like on MS Windows!
The touch screen is an integral part of many Windows 11 mobile devices, here are more touch screen tips on MS Windows OS!
►► The difference between the touch screen on a desktop computer and tablet!
►► Difference between screen keyboard and touch keyboard, Windows 11, 10, ...?
►► Can I also test my touch screen on Windows 11?
►► What is a ten finger touch screen?
►► Find Windows 10/11 touch screen calibration for tablets and PCs?
4.) Potential disadvantages of touchscreen functions on Windows!
Although touchscreen features on Windows devices offer many advantages, there are also some potential disadvantages:
Arm fatigue:
Constantly raising your arms to touch the screen can be tiring during prolonged use. This can be particularly uncomfortable on desktop computers because the screen is usually at eye level and cannot be easily touched.
Dirt and fingerprints:
Touch screens tend to attract dirt, dust, and fingerprints, which can affect image quality and increase the need for frequent screen cleaning.
Precision:
For certain tasks that require high precision, such as: For example, when working with small keys or drawing detailed images, a touchscreen may be less accurate than a mouse or graphics tablet.
Software compatibility:
Not all Windows applications are optimally optimized for touchscreen operation. Some older or specialized software applications may not work well on touchscreen devices.
Ergonomics:
Using touchscreens can cause ergonomic problems as users have to constantly move their arms. This can lead to pain or discomfort, especially if appropriate ergonomic working conditions are not provided.
Price:
Devices with touchscreen technology are often more expensive than comparable devices without this function. This can be a disadvantage for price-conscious buyers.
Energy consumption:
Using a touchscreen can increase the energy consumption of a device because the screen is always active and waiting for touches. This can shorten the battery life of laptops and tablets.
Learning curve:
For users who are comfortable with traditional mouse and keyboard input, switching to touchscreen operation may require a bit of a learning curve.
Interference:
In environments where multiple people use touchscreens, interference may occur when multiple users' touches are detected at the same time.
Not always practical: Touchscreens are not always practical or appropriate, especially in environments where cleanliness or use with gloves is required.
It is important to note that the relevance of these disadvantages largely depends on individual needs, type of use and personal preferences. Some users appreciate the touchscreen features, while others may find them less useful. The choice depends on your specific needs and preferences.
FAQ 184: Updated on: 30 September 2023 15:46
