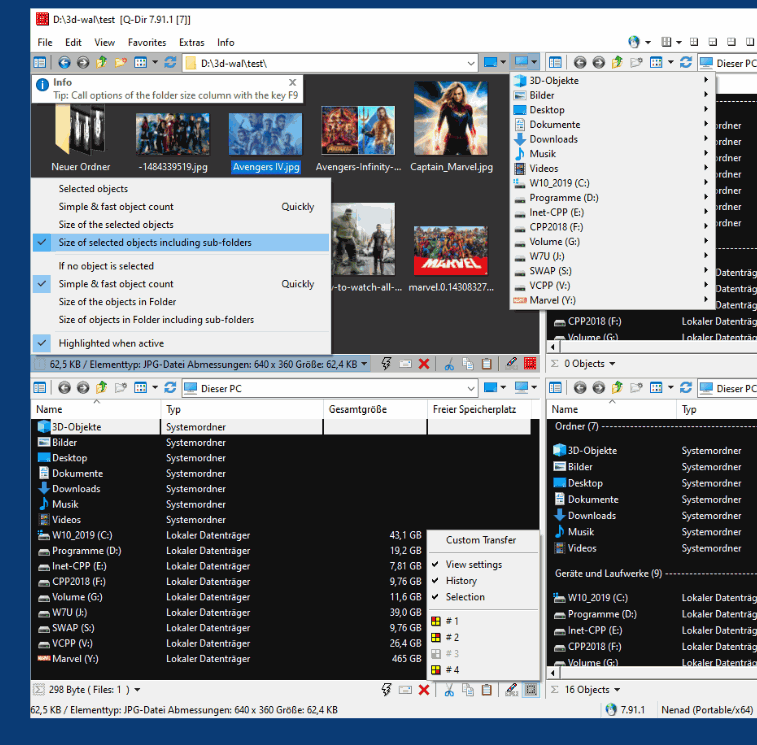|
To install Quad Explorer for different Windows versions, follow these steps:
1. Visit Official Website: - Go to the official website of Quad Explorer (Q-Dir) at: https://www.softwareok.com/?page=Freeware/Q-Dir 2. Check Compatibility: - Quad Explorer is compatible with various Windows versions, including Windows 11, 10, 8.1, and Windows Server versions 2019 and 2016. Make sure your Windows version is supported. 3. Download Correct Installation File: - Select the appropriate version for your Windows version from the Downloads section of the website. - The installation files are typically available as “Q-Dir_x64.zip” for 64-bit systems or “Q-Dir.zip” for 32-bit systems. 4. Extract Installation File: - Extract the downloaded ZIP file into a folder of your choice. You can use the built-in Windows unzip tool or a third-party tool like 7-Zip. 5. Run the installer: - Navigate to the extracted folder and run the installer file (`Q-Dir_Installer.exe`) as administrator to start the installation. 6. Start the installation: - Follow the installation instructions. Select "Install over existing installation" if you want to upgrade an existing version or "Clean install" if you are installing Quad Explorer for the first time. 7. Keep settings and data: - If you are upgrading an existing installation, make sure the "Keep settings and data" option is checked to save your favorites and personal settings. 8. Complete the installation: - After the installation is complete, you can start Quad Explorer. It will now appear under "All Programs" or "Start Menu" in your Windows operating system. 9. First time configuration: - When you start it for the first time, you may be able to customize some settings, such as the look of the user interface or specific file viewing options. 10. Check favorites and settings: - After installation, you can check whether all favorites and settings have been applied as desired. To do this, navigate to the "Favorites" menu and make sure that all important shortcuts are there. 11. Compatibility mode (for older versions of Windows): - If you want to install Quad Explorer on older versions of Windows (e.g. Windows 7 or older), it may be necessary to activate compatibility mode. Right-click the installation file, select "Properties" and then the "Compatibility" tab. There, set the compatibility mode to an earlier version of Windows. 12. Create shortcuts: - You can create a Quad Explorer shortcut on the desktop or taskbar for quick access. To do this, drag the icon from the installation folder to the desired location. 13. Configure start shortcuts: - Customize the start shortcuts by right-clicking the icon and selecting "Properties". Here you can set options such as the default working directory. 14. Integration into the context menu: - You can integrate Quad Explorer into the Windows context menu to open files and folders directly from the right-click menu in Quad Explorer. You can find this option in the Quad Explorer settings. 15. Optional: Use the portable version: - If you prefer a portable version, download the corresponding ZIP file and unzip it to an external drive or USB stick. This version does not require installation and can be run directly. 16. Troubleshooting problems: - If the installation causes problems, check if the installation file is corrupted or if there are any conflicts with existing software. Restarting the system may also help. By following these steps, you can successfully install and use Quad Explorer for different versions of Windows. Tip: ►►► Enable or disable Auto Update in Quad Explorer Q-DirFAQ 148: Updated on: 27 August 2024 11:27 |
... Q-DIR Homeage