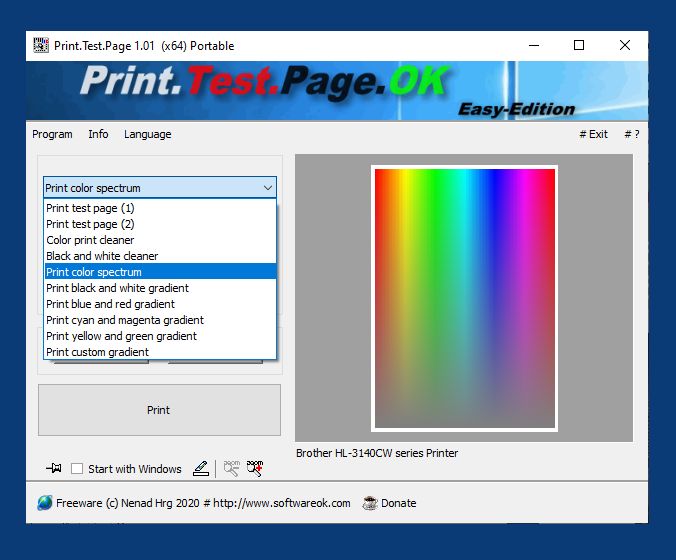Printing problems with images can be diverse and have different causes, ranging from software and hardware settings to image quality.Here are some of the most common problems and solutions to ensure your images print at their best quality. 1. Check the image resolution- Problem: Images appear pixelated or blurry. - Solution: Make sure the image resolution is high enough for printing. For high-quality printing, you need at least 300 DPI (dots per inch). Check and change the image resolution in an image editing program such as Adobe Photoshop or GIMP. ►► Use the Photos app on Windows 11 / 10 to print images! 2. Farbmanagement- Problem: Colors differ significantly from what is displayed on the screen. - Solution: Make sure you are using the correct color profiles. The printer should be set to a color profile such as CMYK, while screens usually work with RGB. Calibrate your monitor and use ICC profiles to minimize color deviations. ►► Windows 10/11 tool to change the color profile for a device? (Printer, Fax) ►► What is calibration? 3. File format- Problem: Images do not print correctly or contain artifacts. - Solution: Use appropriate file formats for printing such as TIFF, PSD or high-resolution PDFs. Avoid JPEGs as they use lossy compression which can affect image quality. ►► What is a JPG / JPEG file? 4. Printer drivers and settings- Problem: The printer does not print correctly or the colors are wrong. - Solution: Check that you have the latest printer drivers installed and that the printer is configured correctly. Adjust the printer settings to suit the paper and printing requirements. ►► What printer drivers can I use for Windows 11? 5. Paper type and quality- Problem: Images appear blurry or ink smears. - Solution: Use paper that is suitable for your printer and the type of print you want to use. High-quality photo paper is often better for printing images than regular printer paper. ►► What is a paper size? 6. Image size and scales- Problem: Images are distorted or cropped. - Solution: Make sure the image is scaled in the correct proportion. Use image editing programs to adjust the image size and check the crop area. 7. Black or white borders- Problem: Images have unwanted borders. - Solution: Make sure the image size and aspect ratio match the print area. Use a borderless printing option if available. 8. Check the print preview- Problem: Unexpected results when printing. - Solution: Use the print preview to check how the image will print. This helps to identify errors early and make adjustments before wasting paper and ink. 9. Clogged print nozzles- Problem: Streaks or missing colors on the printout. - Solution: Perform a printhead cleaning. Many printers offer a maintenance option that will clean clogged nozzles. 10. Insufficient ink or toner- Problem: Faint or defective prints. - Solution: Check the ink levels and replace the cartridges when they are empty. Use genuine ink or toner to ensure the best quality. 11. Software misconfigurations- Problem: Images are not printed completely or are printed incorrectly. - Solution: Check the software settings you are using for printing. Make sure the print area and scaling settings are correct. 12. Problems with the printer software- Problem: The printer is not responding or is printing corrupted files. - Solution: Update or reset the printer software. Check that the software is working properly and has received all necessary updates. By systematically checking and adjusting these aspects, most printing problems can be resolved and you can achieve high-quality printing results for your images. ►► Color laser printer or inkjet printer, which is better for me?
|
... Print Homeage