It is quite easy to change the loudspeaker for playback in Windows 11, an important point, especially when there are several audio connections!
For example, if you want to switch between speakers, headphones, headsets or other audio output devices under Windows 11, this is very easy thanks to the Windows 11 settings and the new button in the taskbar. Here are a few tips and options on Windows 11!
1.) ... Adjust the sound playback in the settings!
2.) ... To the audio output devices via the Windows 11 taskbar!
3.) ... The playback for sound via the key adaptation menu!
4.) ... The classic audio output device customization!
5.) ... What should you watch out for with the audio output devices under Windows 11?
1.) Adjust the sound playback in the settings!
1. Via Windows + i just open the Windows settings2. On the right side to System
3. And scroll on the right side to Sound
4. Now simply select the output device for playing the sound (optionally the volume)
(... see Image-1 Point 1 to 7)
| (Image-1) The speaker selection in the Windows 11 settings! |
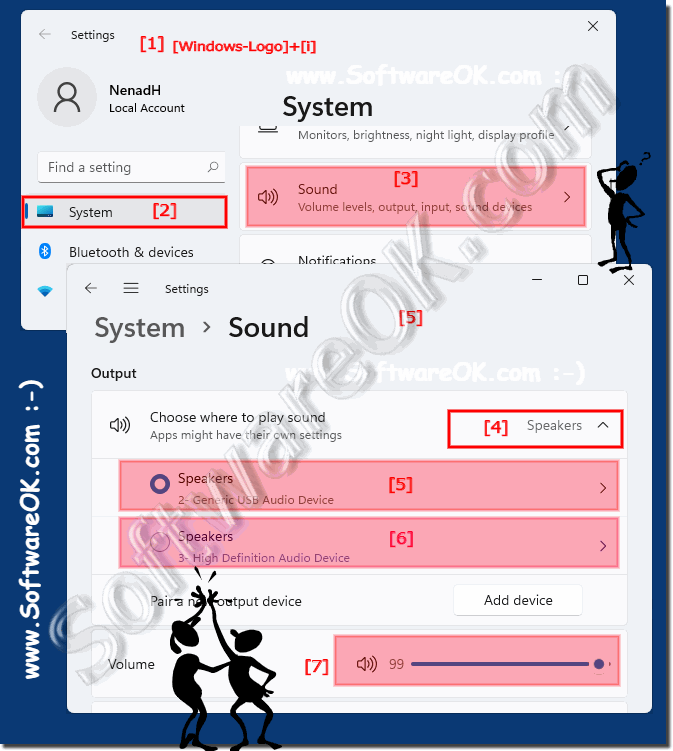 |
2.) To the audio output devices via the Windows 11 taskbar!
It is very practical to change the loudspeaker Windows settings by right-clicking on the loudspeaker symbol in your system tray.(... see Image-1 Point 1 and 2)
Select "Sound Settings" in the drop-down menu, thus saving you the long way through Windows + i System and Sound!
| (Image-2) Adjust speakers for audio output via the taskbar! |
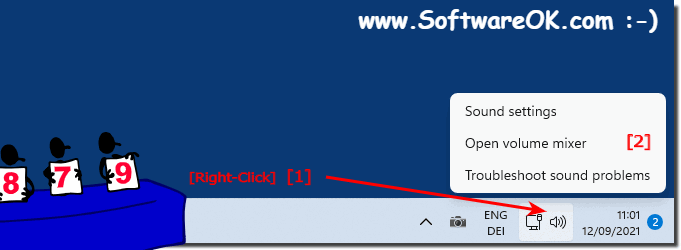 |
3.) ... Playing for sound via the key customization menu!
To do this, open the quick settings menu by clicking the hidden button around the speaker icon in the lower right corner of the taskbar.
When the quick settings menu opens, click the side arrow (caret) next to the volume slider.
When you are in the list of audio output devices, click the sound playback device that you want to use.
(... see Image-3 Point 1 to 4)
| (Image-3) Sound playback device via the quick adjustment window! |
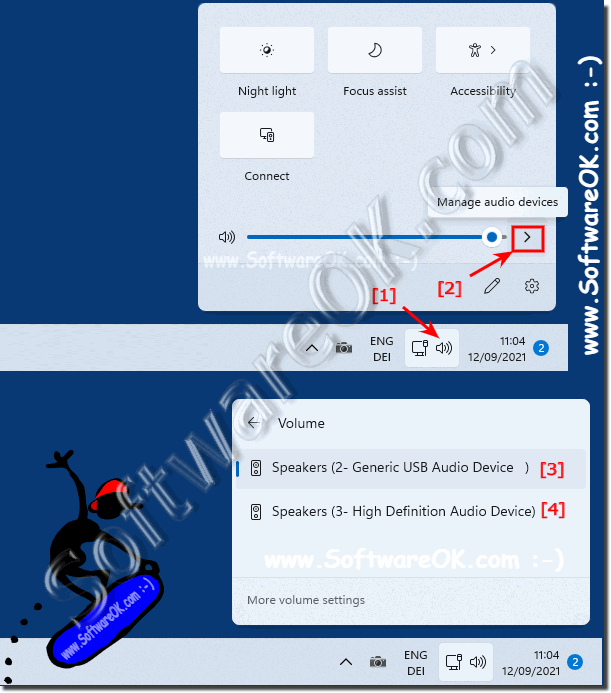 |
4.) The classic audio output device customization!
1. Start the Windows 11 control panel as always2. F3 + term "sound"
3. Then just open the sound settings
4. And define one of the speakers / audio output devices as the default!
(... see Image-4 Point 1 to 6)
| (Image-4) Classic speakers settings for audio output in Windows 11! |
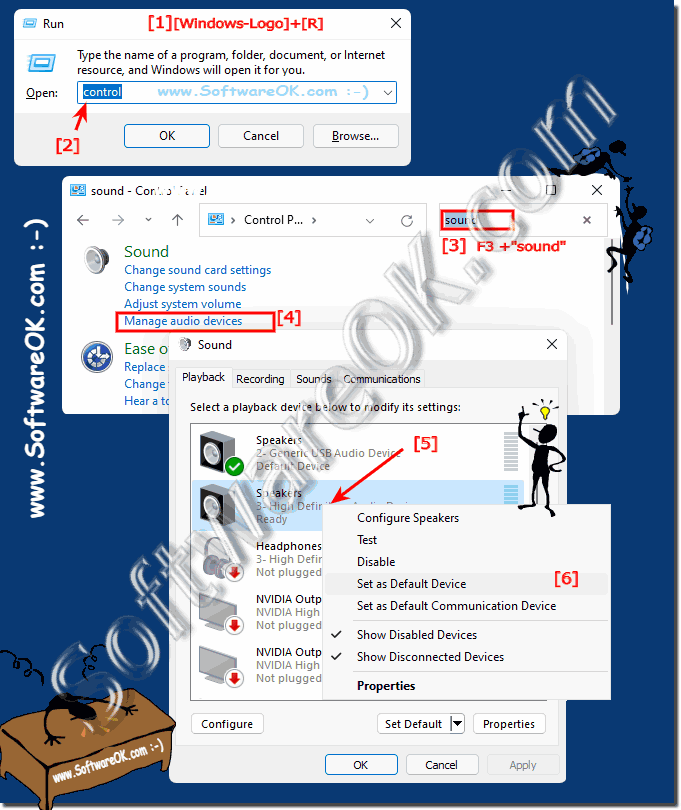 |
5.) What should you watch out for with the audio output devices under Windows 11?
It's easy to change the speakers in the ► Windows 11 settings , if you right-click on the speaker icon in your system tray, or do this via the classic sound settings in the control panel. With all the audio output settings you can do it without any problems!
This is what you should pay attention to when it comes to audio output devices under Windows 11!
When using audio output devices in Windows 11, there are a few important things to keep in mind to ensure your sound works properly and meets your needs. Here are some key points:
Check drivers and updates:
Make sure the drivers for your audio output devices are up to date. This can help prevent audio playback issues. If necessary, update the drivers via the manufacturer's official website.
►► Use Windows 11 Device Manager to update drivers Set
default playback device:
You can choose your default playback device in Windows 11 settings. This is important if you have multiple audio output devices connected to your computer. Make sure the correct device is selected as default.
Pair Bluetooth devices:
If you use Bluetooth audio output devices, make sure they are properly paired with your computer and Bluetooth is turned on.
►► How do I connect the AirPods to a Windows 11 PC?
Manage audio devices:
In the sound settings, you can also manage your connected audio devices and remove disabled or unneeded devices if necessary.
► Sound card defective on PC, laptop, no sound (Mac, Chrome, NoteBook)!
► Windows 11 and click sound when navigating in the file explorer!
Here are some other tips to optimize the audio experience on Windows 11:
Use equalizer:
Windows 11 offers a built-in equalizer that allows you to adjust the sound to your preferences. You can access the equalizer from the sound settings and adjust the bands there to control bass, treble and mid to your liking.
Enable noise cancellation:
If your audio devices support this feature, you can enable active noise cancellation (ANC) to minimize distracting background noise.
Audio and video codecs:
Make sure your computer has the necessary audio and video codecs for specific media content. If necessary, install additional codecs or update existing ones to ensure you can play all media smoothly.
Remember that the optimal settings depend on your specific needs and the audio devices you use. By customizing and maintaining your audio configuration, you can ensure that your audio output in Windows 11 meets your expectations.
