The solution for activating and changing the sounds via the sound scheme in Windows-10 and Win 11!
Everyone knows the Audio Devices, Sound and Playback in Windows 10 and the Volume control in the notification area here is another way to influence the sound in Windows 10!
1.) ... Adjust Windows 10 sounds!
2.) ... What's new from 2018 to adjust the sounds in Windows 10!
3.) ... What should I consider when changing the sounds under Win10?
1.) Adjust Windows 10/11 sounds!
It is very easy to adjust the Windows-10 sounds, please open the sound settings via the sound icon in the Windows 10 control panel.
Or directly from the Windows 10 Run dialog and the command: control /name Microsoft.Sound /page Sounds
To change sounds, click on a program event in the list and select a sound (sound event). Quite handy, the changes can be saved as a new sound scheme.
Good if you set one for morning and evening, because in the evening maybe a bit more sensitive to noise. Or the other way around ;-)!
See also: ► Disable Windows 10 search indexing, customize!
| Change computer sounds for the Windows-10 events! |
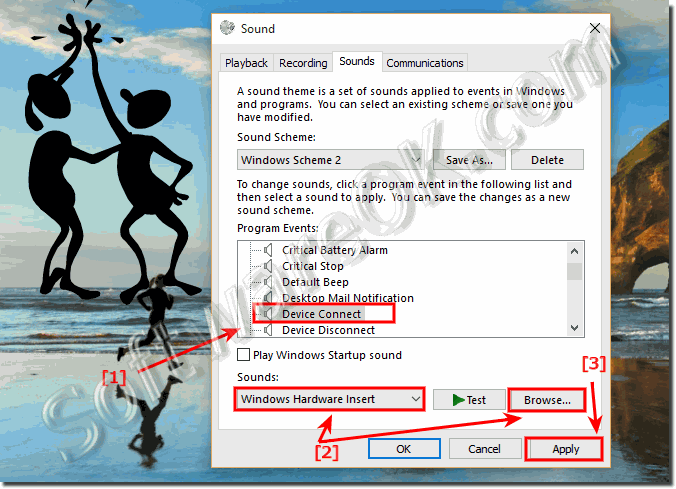 |
The W10 sound scheme includes sounds that play on Windows 10 and program events. You can choose an existing scheme or save a modified scheme.
In earlier versions of Windows, the user could change the system sounds in the "Control Panel" - "Sound" on the "Sounds" tab. This can be done the same way in Windows 10, but there is no "logging in to Windows," "quitting Windows," "shutting down Windows" in the list of available sounds.
► Where is the start sound, logout, logon (activate) in Windows 10?
2.) What's new from 2018 to adjust the sounds in Windows 10 ans 11!
Adjusting the volume and changing system sound settings on Windows 10 has always been an easy process, but you could only manage them through the Control Panel. As described above!As of the April 2018 update, you can now manage the settings for speakers and microphones differently. You can also customize the volume for apps and system sound using the application settings. Which is very forward thinking about Microsoft.
Set the default volume, adjust the master volume, and troubleshoot common sound problems as follows:
1. Open Windows Settings Windows Logo Key + I
2. Click on the "System" group box.
3. Then simply click on sound on the tablet, of course.
Now the great thing, the Sound page has two sections that separate the output and input options. At the top of the page you will find your output options.
Here you can now simply adjust the sound scheme or the system sounds and tame the individual Windows programs, tools, applications and apps in volume,
Even better: Windows-10 Create volume mixer desktop shortcut!
| (Image-1) System Sounds in Windows 2020! |
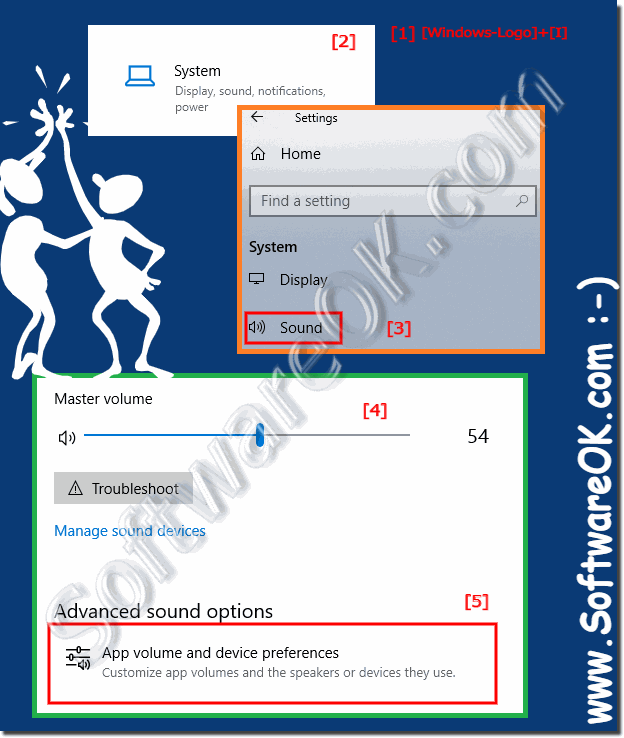 |
3.) What should I consider when changing the sounds under Win10/11?
If you change the Window 10 theme it can happen that the sound also changes, but this is not so bad if you have saved your own sound theme ;-)( ... see Image-3 point )
When changing the sounds on Windows, there are a few important things to keep in mind to ensure the changes go smoothly and your system functions properly. The sounds on Windows are usually stored in the "C:\Windows\Media" directory.
Make sure to back up the original sounds before making any changes so you can restore if necessary. The new sounds shouldn't be too long as Windows prefers short sounds. Long sounds can cause problems or not play properly.
Check the volume of the new sounds to make sure they are not too loud or too quiet. Some security software or antivirus programs can block changes to system files. Make sure your security software allows the changes. After you make the changes, test the sounds to make sure they work properly and meet your expectations.
| (Image-2) System Sounds save on Windows! |
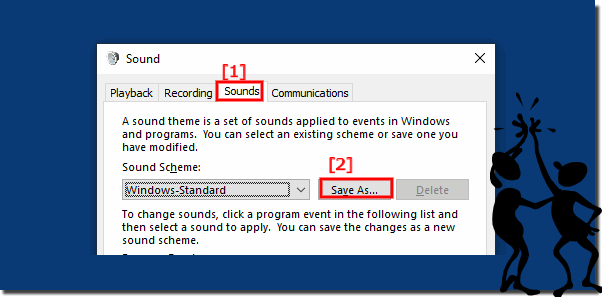 |
Tip:
Sometimes it is important and you should definitely install the manufacturer's original driver . For example at Realtek it is often the case that Windows 10 installs its own driver. No error message appears either, but there is no sound either , the volume mixer does not work properly either.
After installing the original driver everything works! This error in Windows 10 often occurs on notebooks, tablets and laptops!
