The example to Change Column Settings in the Quad Explorer, is the same like Windows 11, 10, ... etc. Microsoft's-Explorer! (... see Image-1 )Just like in Microsoft Windows Explorer, you can change, select and adapt the columns very quickly in the free file 4 x Explorer! 1.) ... Setting the Explorer columns!
|
| (Image-1) Change Column Settings in Q-Dir! |
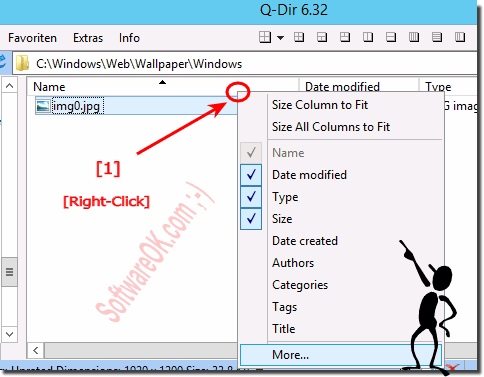 |
Available Column Settings: Owner , Name , Size Type ,Date Modified , Status , Attributes , Author , Title , Subject , Category , Pages , Comments , Copyright , Date Created , Date Accessed , Attributes , Artist , Album Title , Year , Track Number , Genre , Duration , Bit Rate , Protected , Camera Model , Date Picture Taken , Dimensions , Company , Description , File Version , Product Name , Product Version ,.... On MS-Vista and Windows 10: over 200 columns ! WOW ;) !
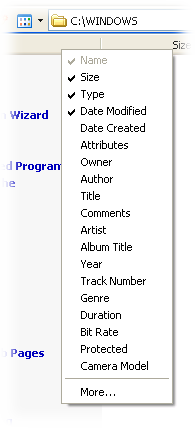
2.) Save and load the columns and view settings!
1. Start the Quad Explorer
2. Adjust the view settings (Details, Large icons, ...)
3. Select the appropriate columns, eg for media
4. Hold down the Ctrl Key and click with the right mouse button on the column Header
5. Select "Save" and give a name
6. To load the columns, repeat the Point 4. again
7. And just load the columns and view settings
(... see Image-1 Point 1 to 8)
Granted, there are already a few moves, but everyone knows how long it takes to set different individual file explorer columns , especially with a certain column width, it can take a while, now you can choose your favorite columns with the appropriate width and view Quickly reload and use settings with just two clicks.
| (Image-1) Save individual columns set and file explorer views under Windows! |
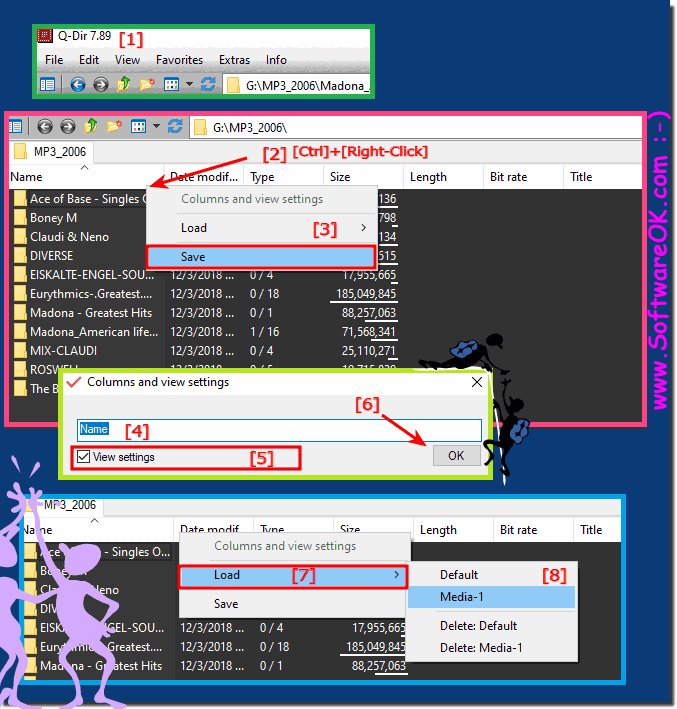 |
3.) More information about the Explorer columns!
It is difficult to make all users happy. One complains that the columns are constantly changing, the other asks why they don't. One wants color with files, the other wonders about files in red color, etc. ... etc. ... I'm still looking for a solution for the columns to satisfy as many users as possible. I am glad about every optimization and improvement suggestion.
File Explorer's columns are a convenient way to organize and sort files and folders within a folder. You can customize the columns according to your needs to display the information that is most important to you.
You can sort the files and folders in a folder by a specific column. Simply click on the column heading to change the sorting.
You can save column settings for a specific folder. To do this, right-click on a free area in the column bar and select Save Column View.
If you want to change the column settings for a folder, you can restore the original view. To do this, right-click on a free area in the column bar and select Restore Column View.
File Explorer's columns are a useful tool that allows you to organize and sort files and folders within a folder. You can customize the columns according to your needs to display the information that is most important to you.
Quad File Explorer is a file management tool from Software-Okay for Windows that allows users to organize, browse, and manage files and folders on their computer. In File Explorer, you can view different columns to view additional information about files and folders. Below are some of the most commonly used columns and information in the
There are many columns and the available columns may vary depending on the Windows version and file type. You can also add custom columns or hide unnecessary columns to customize File Explorer to suit your needs.
To add or customize columns in Quad File Explorer, right-click the file view header and select Select Columns. Here you can choose from a list of available columns and activate your preferred columns.
FAQ 8: Updated on: 14 October 2023 06:30
