The autocomplete in the command prompt and PowerShell is a handy feature in MS Windows 11, 10, 8.1, ... Desktop and Server OS!Everyone knows the autocomplete in the run dialog , but if you prefer to use the command prompt, in this case there is also the option of the autocomplete for the command prompt via a simple solution. If you're typing long path names, just type the first few letters and press tab to auto-complete folder or file names. Contents:
1.) ... Autocomplete in the Command Prompt and PowerShell!
|
| (Image-1) Use autocomplete in the command prompt and PowerShell! |
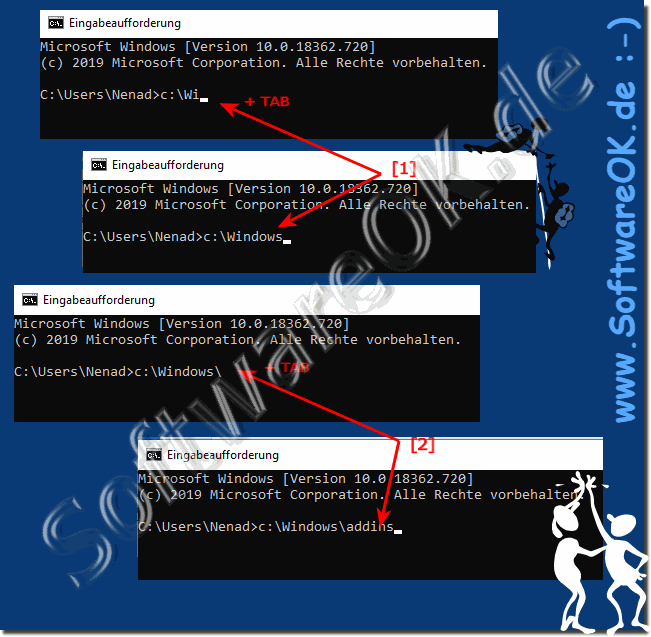 |
Info:
As you can see, there is only one folder that starts with "Wi" , so it is automatically completed with added quotation marks. That's pretty neat. If you want to continue, just add another \ at the end and hit tab. Note that you can add the forward slash after the quotation mark and it will still work fine. You can advance through the various folders and files in a directory by simply pressing the TAB key. So if you type C: \ and then hold down the Tab key, you can cycle through all the folders and files in that path in alphabetical order, i.e. C: \ Documents and Settings, C: \ Program Files \, etc.
As you can see, there is only one folder that starts with "Wi" , so it is automatically completed with added quotation marks. That's pretty neat. If you want to continue, just add another \ at the end and hit tab. Note that you can add the forward slash after the quotation mark and it will still work fine. You can advance through the various folders and files in a directory by simply pressing the TAB key. So if you type C: \ and then hold down the Tab key, you can cycle through all the folders and files in that path in alphabetical order, i.e. C: \ Documents and Settings, C: \ Program Files \, etc.
2.) Technical summary of auto-completion in the consoles!
Autocomplete in Command Prompt and PowerShell is a feature that helps users type commands faster and more efficiently by allowing them to autocomplete commands, file names, directory names, and other items as they type them.
In the Command Prompt (also known as CMD or command line window), users can use the Tab key to automatically complete commands, file names, and directory names. For example, if a user types "cd" and then presses Tab, all directories and files in the current directory that begin with "cd" will be displayed. If there are multiple matches, users can press Tab again to cycle through the available options.
In PowerShell, autocomplete works similarly, but it is often more powerful and intelligent. PowerShell provides contextual completion that completes not only commands and file names, but also properties, methods, and parameters of objects available in the current session. This means that not only can users enter the name of a command, but its available parameters and options are also autocompleted.
Autocomplete can significantly improve the efficiency of working on the command line by helping users avoid errors and enter commands faster, especially when working with long or complex paths, file names, or commands.
3.) What should you pay attention to when using auto-completion in the command line consoles?
There are a few important points to keep in mind when dealing with autocompletion in command line consoles such as the Command Prompt or PowerShell:
1. Risk of confusion:
Sometimes autocompletion can result in the incorrect command or path being completed, especially when there are multiple similar sounding or spelled commands or File names exist. It is important to pay careful attention to which option is selected by completion to avoid accidental errors.
2. Case sensitivity:
In some command line consoles, autocomplete may be case sensitive, meaning it is case sensitive. So when you type a filename or a command, make sure you use case sensitivity correctly to trigger completion correctly.
3. Environment-specific completion:
Autocomplete may vary depending on the environment. Completion may be different in Command Prompt and PowerShell, and third-party tools or plugins may also be used that provide additional completion functionality.
4. Directory structure:
When working with directories, autocomplete can help you type the path faster. However, it is important to be aware of which directory you are in and what files and directories are available there in order to use completion effectively.
5. Documentation and Help:
If you are unsure about how to use autocomplete in a specific command-line console, you should consult the console's documentation and help. There you will find instructions and information on how to use the completion functions correctly.
Keeping these points in mind and understanding how autocomplete works can help you improve the efficiency and accuracy of entering commands in command-line consoles.
FAQ 62: Updated on: 8 April 2024 10:33
