You can reset the search indexing on all Windows 10, 11, ... etc. desktop operating systems at any time!Warning: The search index used in Windows File Explorer is then completely recreated! Administrator rights are required for this. Contents: 1.) ... Resetting the search indexing!
|
| (Image-1) Reset search indexing on all MS Windows OS! |
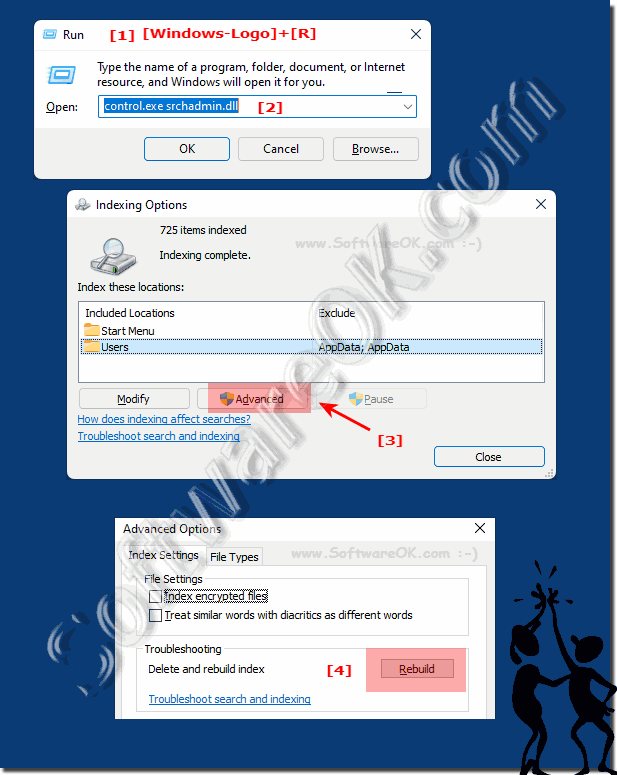 |
2.) Why reset the indexing?
The search index rarely breaks as a rule, but if it doesn't find a file that you know for a fact is in the indexed area, rebuilding the index may fix the problem. Rebuilding the index can take some time. With SSD hard drives, however, it is faster.
3.) More tips on search, indexing and Co. on MS Windows OS!
►► Saving the search results in File Explorer on Windows!
►► Search without subfolders in the File Explorer search Windows!
►► The search indexing options in Windows 11
►► Windows 10 / 11 File Explorer search modification time!
►► Disable (customize, enable) Windows 10/11 search indexing?
►► Change the indexing and search options in Windows or add folders?
4.) Quick questions and answers on the topic: indexing!
How can I reset search indexing on Windows?
- Open the "Indexing Options" and click "Advanced Options" .
- Select the "Index Settings" tab and click "Rebuild" .
Why is it important to regularly check indexing on Windows?
- Regular checking ensures current and complete search results.
- Prevents errors and inconsistencies in the search function.
What steps are required to open the Indexing Options on Windows?
- Search for "Indexing Options" in the Start menu.
- Click "Advanced Options" to open the settings.
When should I rebuild indexing on my Windows operating system?
- After structure changes in files or locations.
- When search results are broken or incomplete.
What effect does resetting indexing have on search results?
- Temporary incompleteness of search results during rebuild.
- Improved accuracy and timeliness of search results.
What permissions are required to reset search indexing on Windows?
- Administrator permissions are required.
- Ensures full control over system settings.
How do I optimize the search results on my Windows system?
- Checking and, if necessary, rebuilding the indexing.
- Enabling advanced search functions and prioritizing file types.
What functions are available in the advanced options of the indexing options?
- Settings for indexing files and folders.
- Managing search results and index settings.
How can I improve the search results on Windows if they are incomplete?
- Resetting the indexing for rebuilding.
- Checking and updating the index settings.
What steps are necessary to change the index settings on Windows?
- Accessing the "Indexing Options" and selecting "Advanced Options" .
- Adjusting the settings under the "Index Settings" tab .
How can I ensure that the search results on my Windows system are always up to date?
- Regularly checking and, if necessary, rebuilding the indexing.
- Updating index settings when structure changes or storage location changes.
What tips are there to improve the efficiency of the search function on Windows?
- Optimizing index settings and prioritizing relevant file types.
- Enabling advanced search features and checking indexing regularly.
Why might it be necessary to remove folders from the search index on Windows?
- Avoiding redundant or unnecessary search results.
- Focusing on relevant files and folders for faster searches.
What are the benefits of activating advanced search features on my Windows operating system?
- Improved search for content within files.
- Expanding search features for specific requirements and needs.
How can I tell if indexing on my Windows system is faulty?
- Checking search results for inconsistencies or errors.
- Analyzing incomplete or incorrect search queries.
What steps should I take if search results on my Windows system are inconsistent?
- Resetting indexing to rebuild.
- Checking and adjusting index settings for better results.
What role do index settings play in relation to the search function on Windows?
- Determining which files and folders to index.
- Setting priorities and extensions for search.
How does changing file structure affect search indexing on Windows?
- May require rebuilding indexing.
- Updates search functionality for changed locations or file structures.
How can I make sure that searching for content within files works on my Windows system?
- Enabling advanced search features in index settings.
- Checking and updating indexing for relevant file types.
What problems can occur if search indexing on my Windows operating system is corrupted?
- Incomplete or erroneous search results.
- Impaired search efficiency and accuracy.
How can I optimize search efficiency on my Windows system if it is slow?
- Checking and optimizing index settings.
- Updating system resources for faster search.
What actions should I take if search results on my Windows system are out of date?
- Resetting indexing and rebuilding for current results.
- Reviewing and adjusting index settings for improved search.
What are important considerations before resetting indexing on my Windows system?
- Backing up important data and files.
- Ensuring sufficient system resources for indexing.
How can I prevent certain file types from being included in search indexing on Windows?
- Adjusting index settings for the file types to be indexed.
- Excluding unwanted file types from indexing.
What are the security risks associated with disabling indexing options on Windows?
- Possible loss of search functionality.
- Restricting searches for certain files or folders.
FAQ 6: Updated on: 27 May 2024 18:56
