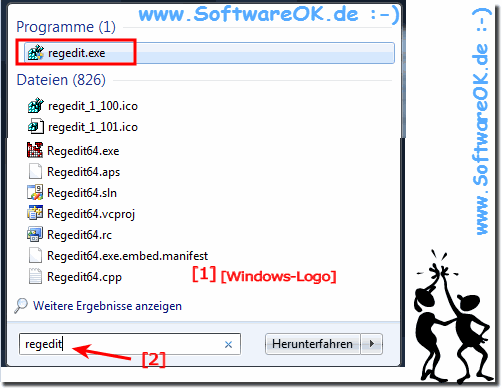There are several ways to start the Windows 12, 11, 10, ect. Registry Editor (regedt32.exe).Contents: 1.) ... Start the Registry Editor under Microsoft Windows!
|
| (Image-1) Open the Registry Editor in Windows! |
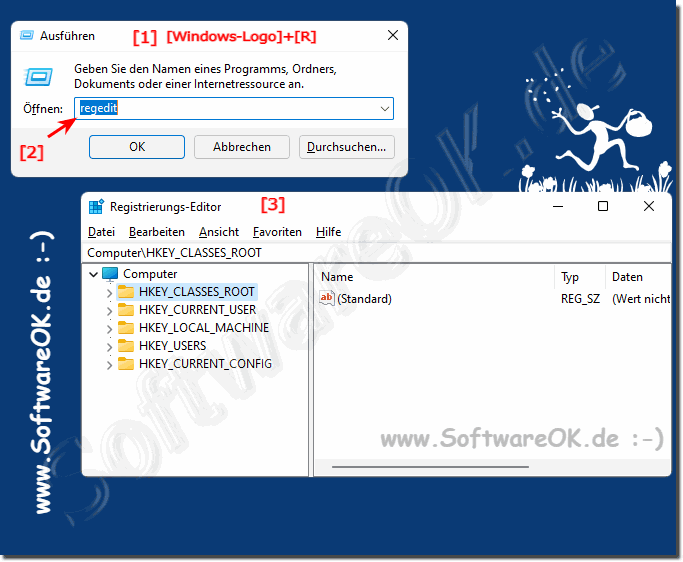 |
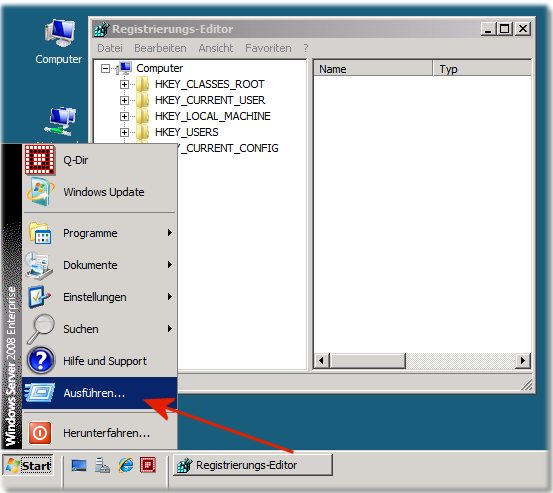
2.) What should you pay attention to when using the Registry Editor under Microsoft Windows!
The in-house Windows Registry Editor is a powerful tool, you can really achieve a lot with it and in the operating system, it goes far beyond the standard setting options that are offered in the settings of Windows 11, 10, ... etc. You can really change a lot in the system here and also make settings that are not even intended by Microsoft for the standard user.
But you should always keep in mind that you can also cause major damage to the system, and then only someone with a high level of specialist knowledge and expertise in Windows can fix it.
3.) Important questions and short answers about Registry Editor under Microsoft Windows and Co.!
1. How do I open the Registry Editor in Windows?
- Press the Windows logo + R key combination and type "regedit".
2. Which key combination starts the Registry Editor?
- The Windows logo + R key combination opens the Registry Editor.
3. Are there alternative methods to open the Registry Editor?
- Yes, you can also open the Registry Editor from the Start menu or Windows Explorer.
4. How do I back up my computer data before making changes to the registry?
- You should make a backup of all important computer data before making changes to the registry.
5. Why is the Windows Registry Editor a powerful tool?
- The Windows Registry Editor allows you to make comprehensive changes to the operating system that go beyond the default settings.
6. Which Windows operating systems support the Registry Editor?
- The Registry Editor is available in all Windows operating systems, including Windows XP, Vista, 7 and the server versions.
7. How do I avoid serious computer damage when editing the registry?
- It is important to exercise extreme caution and make sure you have the necessary expertise to avoid any potential damage. Backing up the data is also advisable.
8. What is the difference between regedit and regedt32?
- Regedit is the default registry editor in Windows, while regedt32 is an older version available on some older versions of Windows. Regedit offers a more user-friendly interface and advanced features compared to regedt32.
9. Can I use the registry to adjust settings that are not available in Windows Settings?
- Yes, the registry allows adjusting settings that are not accessible through the standard Windows interface.
10. What information is accessible in the Windows registry?
- The Windows registry contains information about the system configuration, installed programs, user account settings, hardware configuration, and more.
11. How can I undo changes in the registry?
- You can undo changes in the registry by using previously created backup copies or by manually reverting the changes.
12. Is it possible to use the registry to improve my computer's performance?
- Yes, certain changes in the registry can help improve your computer's performance, for example by disabling unnecessary background processes.
13. Can I use the registry to uninstall programs?
- Yes, in some cases programs can be uninstalled through the registry by removing entries. However, this is not the recommended method for uninstalling programs.
14. Why is it important to back up the registry before making changes?
- Backing up the registry is important so that you can restore the registry to its previous state in case of errors or unexpected problems.
15. What are the risks associated with editing the registry?
- Editing the registry carries the risk that incorrect changes may cause the operating system to fail or affect stability. It may also cause programs to malfunction or affect certain computer functions.
16. Can I use the registry to fix problems with my operating system?
- Yes, in some cases making changes to the registry can fix problems with the operating system, for example by correcting incorrect settings. However, it is important to exercise extreme caution as incorrect changes may cause further problems.
17. How do I navigate through the different entries in the registry?
- You can navigate through the different entries in the registry by using the tree structure in the left sidebar of the Registry Editor. You can also use the search function to find specific entries.
18. Are there special tools that can help me edit the registry?
- Yes, there are various third-party tools that can help you edit the registry, for example by creating backup copies or checking the registry for errors.
19. Can I use the registry to change hidden settings in Windows?
- Yes, the registry allows you to change hidden settings in Windows that are not accessible through the standard interface.
20. How do I know if a registry entry is safe to edit?
- To determine if a registry entry is safe to edit, it is important to have specialist knowledge or to follow specific instructions. In general, you should be careful and create backup copies before making any changes.
21. What should I do if my computer stops working after making a change to the registry?
- If your computer stops working after making a change in the registry, you should try to undo the changes by going back to a previously created backup copy. If that is not possible, you can try to start the system in Safe Mode and perform further troubleshooting steps. If you are unsure, it is advisable to seek professional help.
22. Can I use the registry to bypass User Account Control?
- It is strongly advised not to tamper with the registry to bypass User Account Control (UAC). Doing so would pose significant security risks to your system and could lead to undesirable consequences.
23. How can I prevent unauthorized users from making changes to the registry?
- You can configure the permissions to access the registry so that only authorized users can make changes. This ensures that unauthorized users do not have access to the registry.
24. How does incorrect configuration in the registry affect the performance of my computer?
- Incorrect configuration in the registry can cause a variety of problems, including performance issues such as slow system startup times, delayed program loading, and unexpected crashes or error messages.
25. What registry settings can affect the stability of my operating system?
- Various registry settings can affect the stability of your operating system, including those related to drivers, services, system configurations, and user accounts. Incorrect changes in these areas can cause problems that affect the functionality of the system.
FAQ 49: Updated on: 7 September 2024 08:29