Yes, and it is easy to read in over a hundred Office documents at the same time and have the images listed with this tool for MS Windows 11, 10, ... !You can also use it to list thousands of photos from the Office documents, the program is very fast in terms of performance, even if there are more than a thousand photos, it doesn’t go down, so if there are only 1,000 photos, listing takes less than one minute! Contents: 1.) ... You can also read entire drives or directories!
|
| (Image-1) Open hundreds of Office documents at the same time and list the images! |
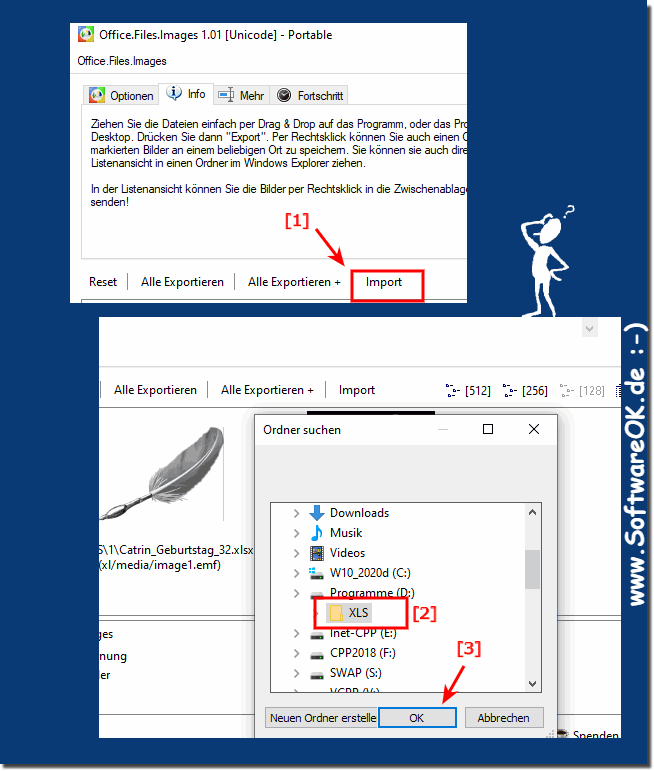 |
2.) List Office document images with on-board tools, that also works!
If you have a hundred Office documents (such as Word, Excel, or PowerPoint files) and want to list or extract images from all of them at once, you can use a combination of automation tools and scripts to do so. Here is a general overview of the steps you can take:
Organize your files:
Make sure all the Office documents you want to process are stored in a single folder or directory structure that you can easily navigate.
Choose a scripting language:
You must use a scripting or programming language to automate the process. Common options include Python, PowerShell, or VBA (for Excel files). Python is a versatile option and is often used for these types of tasks.
Install required libraries:
Depending on the scripting language you choose, you may need to install certain libraries or modules to work with Office documents. For Python, you can use libraries like docx2txt for Word files, openpyxl for Excel files, and python-pptx for PowerPoint files.
Write a script:
Create a script that iterates through the files in your folder or directory structure, opens each Office document, extracts the images, and saves them to a location of your choice. Below is a simplified example in Python:
import os
from docx2txt import process
from openpyxl import load_workbook
from pptx import Presentation
folder_path = "path/to/your/folder"
for filename in os.listdir(folder_path):
if filename.endswith(".docx"):
text = process(os.path.join(folder_path, filename))
# Extract images from text (text variable) and save them
elif filename.endswith(".xlsx"):
workbook = load_workbook(filename=os.path.join(folder_path, filename))
# Extract images from Excel workbook and save them
elif filename.endswith(".pptx"):
presentation = Presentation(os.path.join(folder_path, filename))
# Extract images from PowerPoint presentation and save them
You need to customize this script to your specific needs and save the extracted images in the desired format.
Run the script: Run your script and it will process all Office documents in the specified folder and extract images from each file.
Check the results: Check the output folder where you saved the extracted images to make sure the process worked as expected.
Please note that this is a simplified example and the actual implementation may vary depending on your specific needs and the complexity of your Office documents. Additionally, you may need to account for different image formats, captions, and other document-specific details in your script.
FAQ 4: Updated on: 8 October 2023 14:17
