Please test the keyboard keys when using the OneLoupe!1.) ... One-Loupe the magnifying glass modes!
|
| (Image-1) The magnifier in 2 x Zoom on Windows 10! |
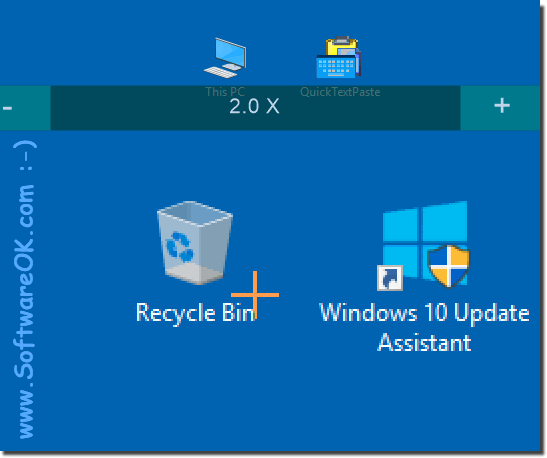 |
Full Screen - This option can also be activated, but not the default settings. Zoom in on the area following the mouse pointer. If you are working on a tablet, you will find the "+" and "-" buttons at the corners of the magnifying glass. Use these buttons to adjust the magnification of the magnifier. If you click on the fields between these buttons, you can move the magnifying glass around the screen.
2.) Normal, real time, real time + mouse the differences!
You can use the magnifier in three different modes: full screen, non-full screen, and activated with the F11 key.
There are also normal mode, real-time mode and real-time mode with mouse!
Normal mode works similarly to what is known in XP: a screenshot is taken and enlarged to give the impression that the screen or part of it is enlarged.
Real-time mode also takes a screenshot of the screen, but 10-20 times per second depending on your settings, and either part or the entire screen is enlarged accordingly.
In real-time mode with a mouse, this works the same way, except that you can use the mouse as usual to work normally on the PC.
3.) Why different modes in Magnifier?
1. Full Screen Mode:
This mode enlarges the entire screen and allows users to see all content on the screen enlarged. This can be particularly useful when users need general magnification to better read or see screen content.
2. Non-fullscreen mode:
Unlike fullscreen mode, this mode only enlarges a certain area of the screen while the rest of the screen remains normal size. This allows users to look at specific areas or details in more detail without zooming in on the entire screen.
3. Normal Mode:
This is a passive mode that zooms in on a static screenshot of the screen. It is well suited for users who only need occasional magnification or who do not need real-time updating.
4. Real-time Mode:
This mode continuously updates the screen by taking real-time screenshot captures and zooming in on the selected area. This is particularly helpful for users who need to view or track dynamic content, such as: E.g. videos or animations.
5. Real-time mode with mouse:
Similar to real-time mode, this mode continuously updates the screen, but additionally allows normal use of the mouse. This allows users to simultaneously view the magnified area and interact with the mouse to perform various actions or operate applications.
These different modes allow the magnifier to be tailored to users' individual needs and preferences for optimal magnification and usage experience.
4.) Tips for using the different magnifier modes!
Here are some tips for dealing with the different Magnifier modes:
1. Experiment with the modes:
Test each mode to find which one best suits your needs. Each mode has its own advantages and disadvantages, so it can be helpful to try them out and see which one appeals to you the most.
2. Adjust settings:
Many magnifiers offer customizable settings for magnification level, refresh rate, and other parameters. Adjust these settings to achieve an optimal user experience that meets your needs.
3. Use full screen mode for an overall view:
If you need an overall view of the screen to better read or recognize content, full screen mode may be the best option. This is particularly useful for people with visual impairments.
4. Use non-full screen mode for detailed work:
If you want to focus on specific areas or details, use non-full screen mode to magnify only the desired area while leaving the rest of the screen at normal size.
5. Switch between modes as needed:
Depending on the task you are currently performing, you may want to switch between different modes. For example, you can use real-time mode for watching videos, while you prefer normal mode for reading texts.
6. Combine real-time mode with mouse for efficient work:
If you need to enlarge the screen and interact with the mouse at the same time, use real-time mode with mouse. This allows you to view the magnified area while still using the mouse normally.
7. Practice Regularly:
Using screen magnifiers may require some practice, especially if you are new to it. Take the time to familiarize yourself with the different modes and use them effectively.
By considering these tips and using the different modes of Magnifier according to your needs, you can increase your productivity and achieve a better user experience.
FAQ 3: Updated on: 29 March 2024 17:36
