If you start the terminal APP, the directory will not be taken over by the higher-level program, application, process!This is the standard setting in the Windows Terminal APP, but this can be changed quickly, regardless of whether it is Windows 11, 10, ... or MS Server 2022, 2019, ... etc. It was always with Powershell and the command prompt, but the terminal APP is an intermediate station that has to transmit it to the corresponding console! Info:
The problem was first recognized by a Quad Explorer user when starting the new Windows Terminal APP from the Q-Dir address bar , but the same problem in the MS File Explorer that can be easily fixed in the Windows Terminal APP settings! 1.) ... Change the standard start directory of the Windows Terminal APP!
|
| (Image-1) Take over the directory when starting the terminal APP! |
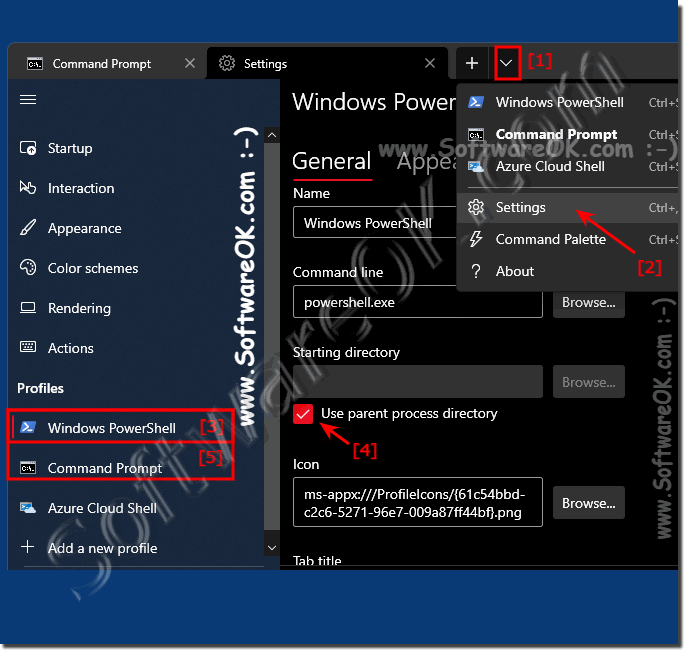 |
2.) Test from the address line whether Windows Terminal accepts this!
In the example from Quad Explorer , however, it also works in MS File Explorer1. Open a directory for testing
2. F4 focus on the arrest cell and wt or wt.exe as the command
3. And the Windows Terminal opens the CMD or PowerShell in the correct directory
(... see Image-2 Point 1 to 3)
| (Image-2) Start the terminal APP from the address line and take over the directory! |
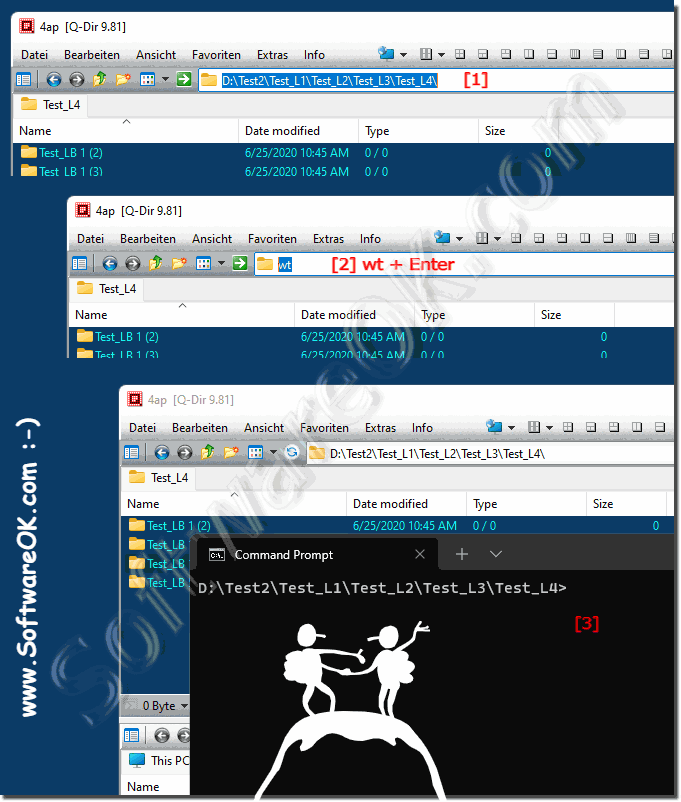 |
FAQ 117: Updated on: 26 August 2023 10:56
