You would like to open the computer management on your Windows 10 / 11 PC, OK we'll show you how to!
Windows 10 / 11 computer management has some useful features. For example, you can use it to change the system configuration or perform task scheduling for specific scripts and processes. Below we'll show you what else you can do with computer management and how you got there, use this useful command also on older versions of Microsoft's Windows operating systems, whether it's a Windows desktop, tablet, Surface Pro / Go, or even a server operating system.
Her are many solutions to open the Computer Management but the Windows-X Key plus "Computer Management" click or tap on you Tablet or Touchscreen is the fastest way, you do not need Windows-Z menu or other external Tools. (... see Image-1 Point 1 to 3)
Computer management is exactly what the name implies this is not a simple File Manager!
| (Image-1) Windows 10 and computer management! |
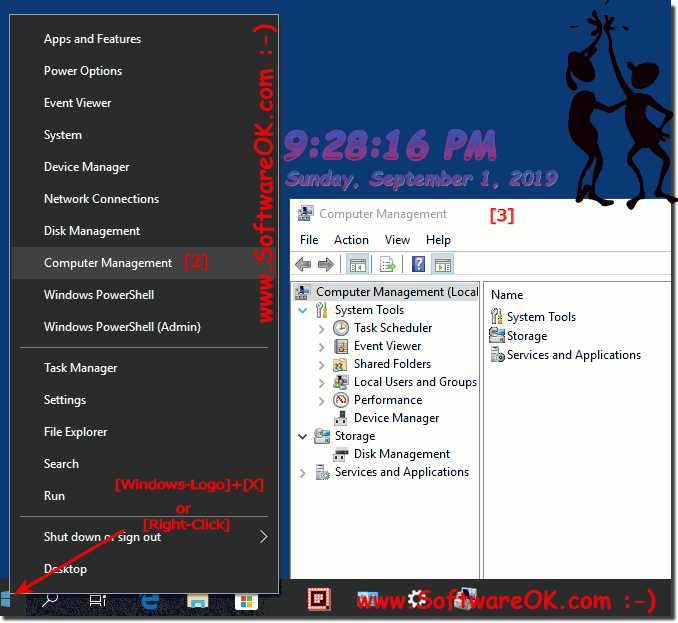 |
Computer management
is an area of your computer that you can use to manage it. In Computer Management, you can make various settings in three sections: system, datastore, and services / applications.System area:
Task Scheduler allows you to plan and set various scripts. Event Viewer and Performance Management help diagnose computer problems. In the "Shared Folders" section, you can see which folders on your PC have been shared with other users. This means that every PC from your network can access it. You can also use the System pane to manage local users and groups created on your computer. It also gives you access to the Device Manager. All devices connected to your PC are displayed here. These can be drives, speakers, screens or similar.
Task Scheduler allows you to plan and set various scripts. Event Viewer and Performance Management help diagnose computer problems. In the "Shared Folders" section, you can see which folders on your PC have been shared with other users. This means that every PC from your network can access it. You can also use the System pane to manage local users and groups created on your computer. It also gives you access to the Device Manager. All devices connected to your PC are displayed here. These can be drives, speakers, screens or similar.
Data storage:
Here you can manage the connected data carriers. So you can check which data carriers such as drives and USB sticks are connected to the computer or Eject Drive.
Here you can manage the connected data carriers. So you can check which data carriers such as drives and USB sticks are connected to the computer or Eject Drive.
Services and Application : This section displays a list of all (ongoing) services and also controls the WMI controller. It lets you configure and control the Windows Management Instrumentation service.
